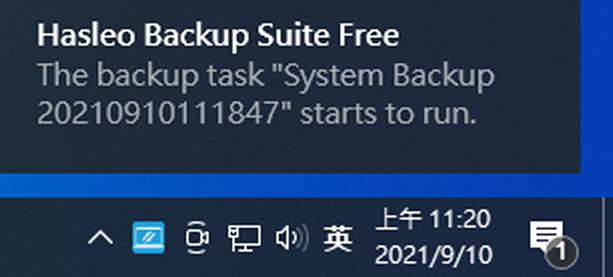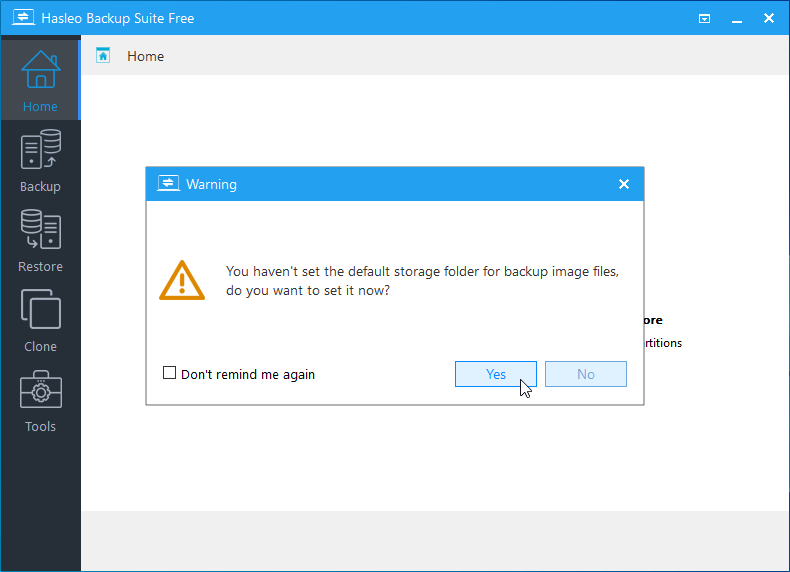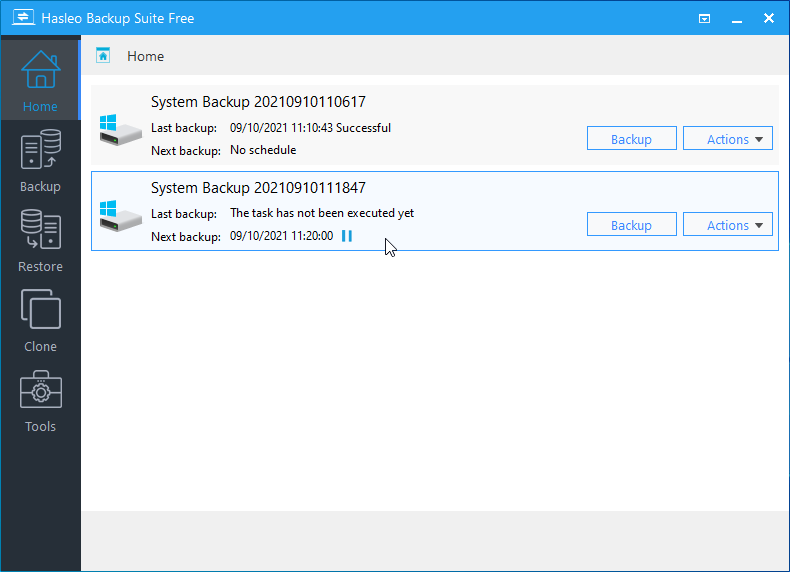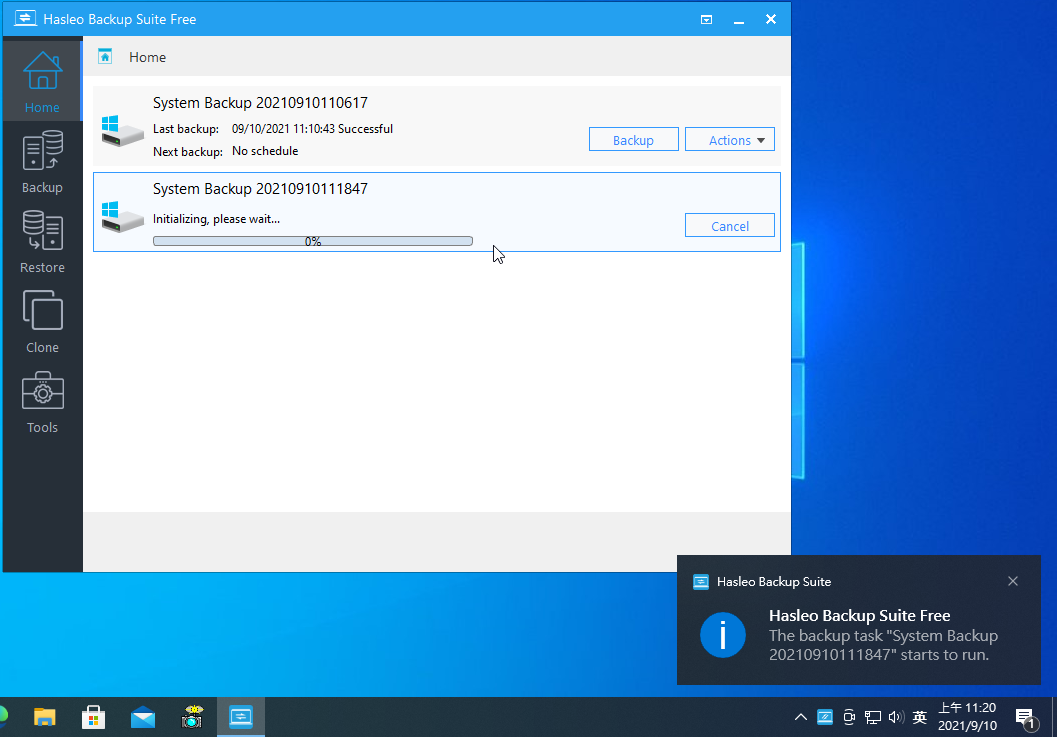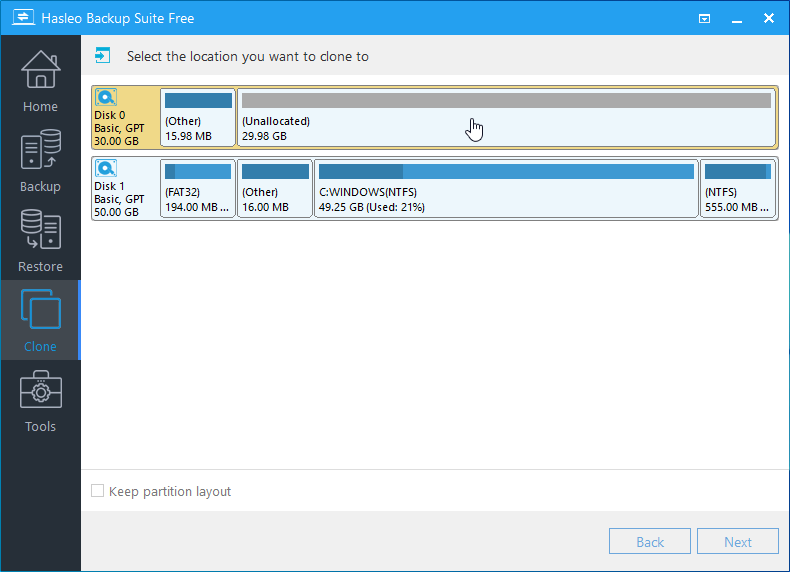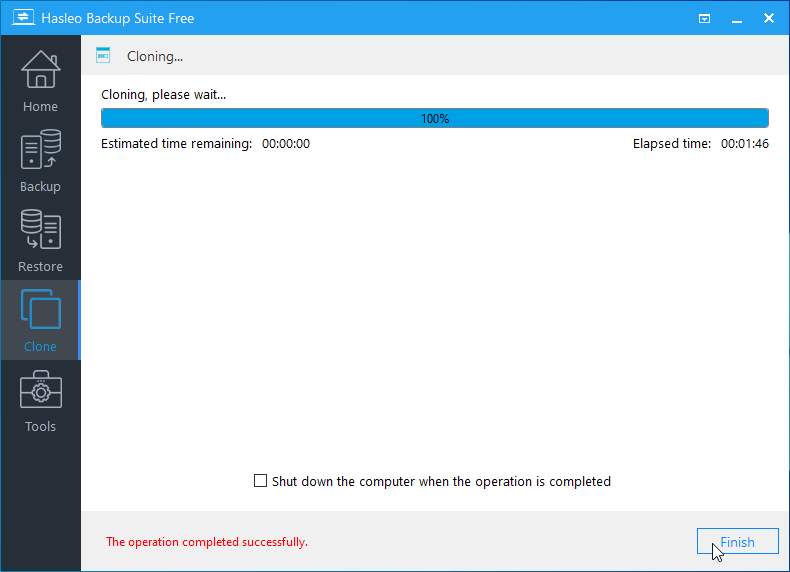何謂系統備份?跟檔案備份又有什麼不同?先簡單說檔案備份吧!就是單純把你指定的檔案複製到其他儲存裝置(近端、遠端或雲端),而系統備份,除了將檔案備份之外,還包括整個作業系統的檔案、開機相關分割區、開機磁區,系統狀態等等。因此包含使用者設定、安裝好的軟體、啟用狀態、驅動程式,以及映射好的磁碟機代號,都一併備份好。這樣一來,當發生電腦突然無法開機、系統崩潰、亂設定導致開不了機等狀況,就可以從先前的備份資料還原回來,以便可以重新開機來使用。不用再重灌系統、安裝一堆程式、做一堆設定,以減少系統恢復時的停機時間。

▲ Server也有好用又免費的系統備份軟體,圖為Dell R740搭配Hasleo Backup Suite軟體使用範例
這類系統級備份軟體,主要設計成消費者專用與公司行號來使用。前者適合搭配一般桌機(如Windows 10/8/7…等)作業系統環境,並提供搭配不同的功能,以付費版或是免費版,來讓有給需要的消費者來安裝。至於後者公司行號方面,有不少都是Windows Server 2019/2016/2012等伺服器作業系統環境,大多除會定期做好檔案備份外,一般也進行系統級備份,以防系統意外崩潰而造成營運中斷。
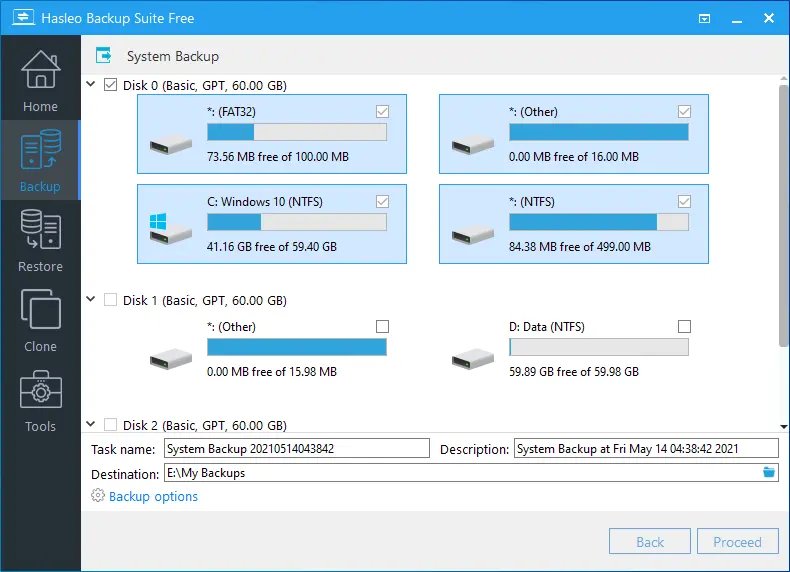
▲ Hasleo Backup Suite Free,免費又好用的伺服器級系統備份軟體
免費且功能夠用的Windows Server備份軟體
由於市面上大多數伺服器專用的備份軟體,大多數都是商用的付費版本,且幾乎是根據電腦數量來販售,公司得買足夠的License數量,才能完整使用,這就得額外增加採購預算了。那麼,有沒有針對Windows Server環境所設計、且是免費的系統備份軟體呢?當然有的!雖然沒有像商用級備份軟體那麼功能齊全,但基本的備份需求都是可以使用的,以下就介紹這套Windows Server也能用的系統備份軟體:Hasleo Backup Suite Free
這是由Hasleo公司所推出的基本系統備份軟體,該公司也有推出其他好用的工具 (如WinToUSB、WinToHDD等),擁有簡潔介面,讓使用者好上手。其免費版本提供個人與非商業用途環境使用,若是要拿來做公司營運使用的話,建議還是買份授權吧! 這套Hasleo Backup Suite (以下簡稱HBS)採用單機架構,可支援增量備份,亦提供WinPE環境碟製作(硬碟或外接碟),讓Windows Server伺服器的備份與還原作業,都可以不需要倚賴其他工具 (如外接USB開機碟,或是其他電腦的控制)就能完成,省時又省事。先來看看HBS Free的介面吧!
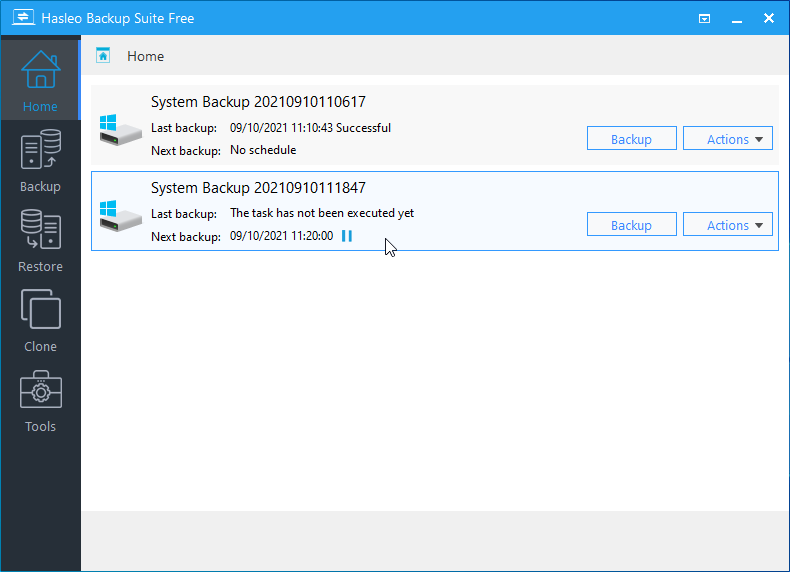
▲ Hasleo Backup Suite Free的主選單畫面,提供完整的系統備份方案。主頁面列出先前建立好的備份任務
根據此軟體官網 (https://www.easyuefi.com/backup-software/backup-suite-free.html) 介紹,HBS Free系統備份軟體,具有以下的功能:
- 系統碟 (C:) 備份與還原 (可將整個系統碟進行備份/還原,主打功能)
- 磁碟/分割區的備份與還原 (可依需求針對某磁碟或分割區進行備份/還原)
- 備份排程設定 (Beta版功能,可依單次、日、週、月等頻率來備份)
- 具有增量/差異/全備份的模式 (可減少備份所需儲存空間)
- 備份映像檔加密 (可自定密碼或AES 128/256加密)
- 備份映像檔壓縮 (提供無/低/中/高壓縮模式,減少儲存空間)
- 備份映像檔分割 (可依需求切割備份檔長度,以利存放於移除式裝置)
- 作業結果可以Email提醒 (設定作業中若發生各種狀況就email通知)
- 備份任務管理工具 (可依不同的備份需求做不同任務,有利於管理)
從上述的主功能來看,HBS Free可說是非常強大,該有的備份與還原功能都具備,可支援Windows Vista以上或Windows Server 2008以上的電腦,可支援外接碟(如HDD/SSD/USB/Thunderbolt碟)來當備份碟。最重要的是還免費,適合只要一般備份需求的工作室或企業來使用。
以下簡單說明HBS Free的主要功能。若需要的完整使用說明指南,可參考:https://www.easyuefi.com/backup-software/tutorial/backup-suite-user-guide.html。
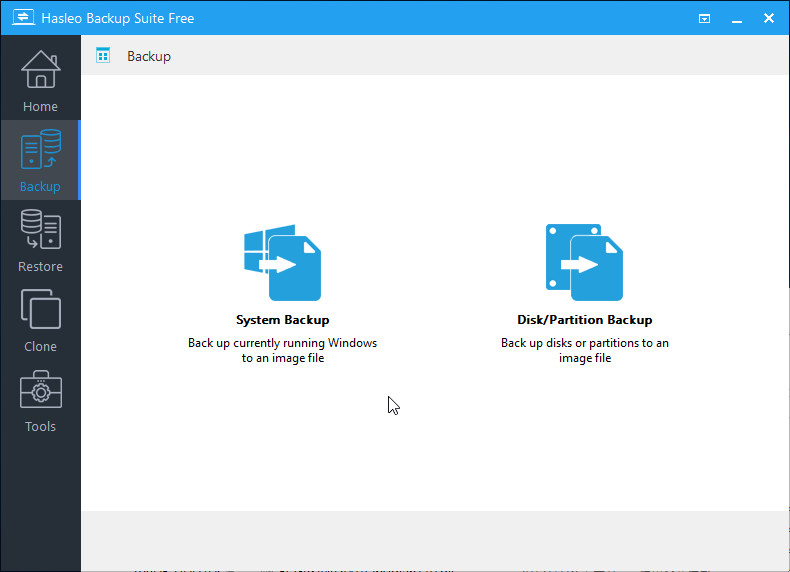
▲ Backup功能選單,提供系統級、磁碟級/分割區級等備份功能
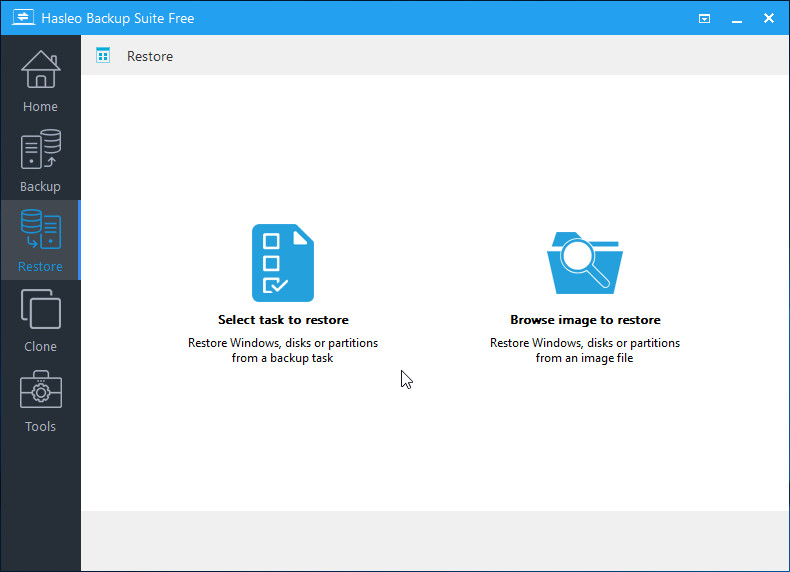
▲ Restore功能選單,可挑先前的備份任務來進行還原,或自己挑選備份映像檔來進行還原
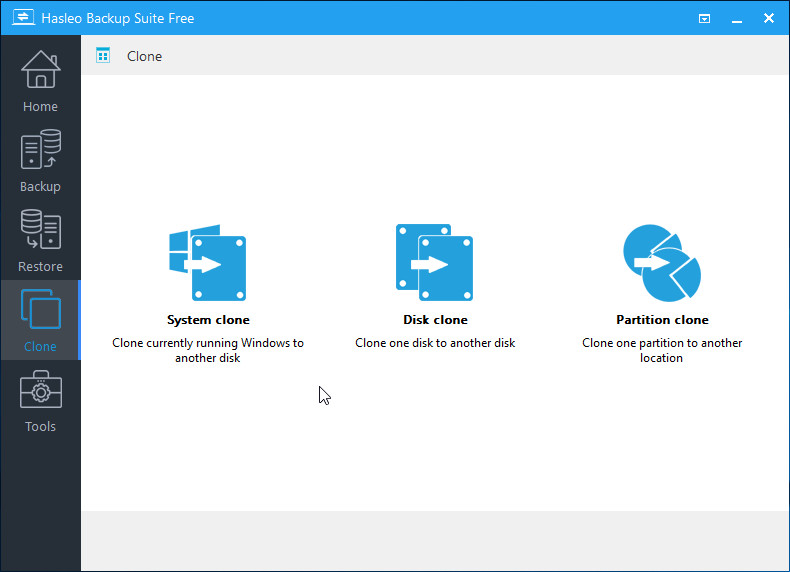
▲ Clone功能選單,則提供系統級、磁碟級與分割區級等複製能力,可將系統/磁碟/分割區,直接複製到另一台磁碟機/分割區上 (不是備份成映像檔)
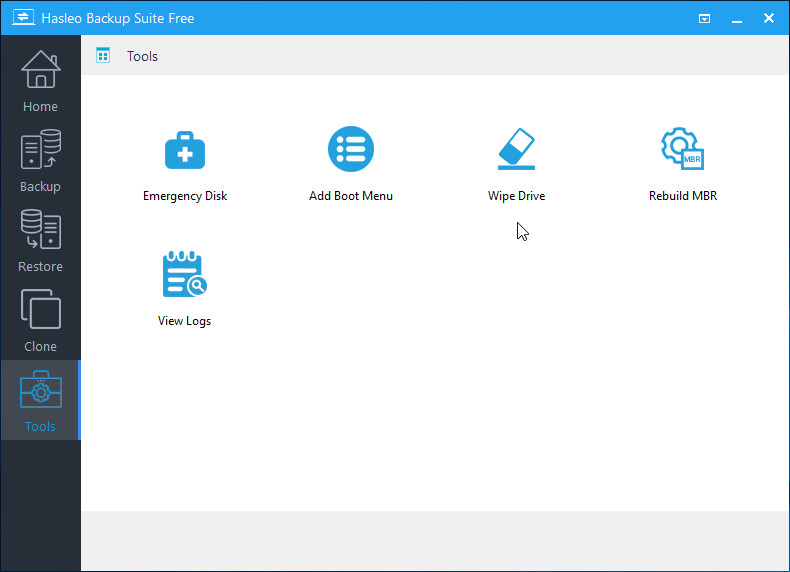
▲ Tools功能選單,提供了緊急救援碟、開機選單、抹除磁碟、重建MBR (主開機磁區)、檢視日誌等功能
開始您的第一個備份,HBS Free實際測試
HBS Free採用單機(Single node)備份架構設計,主程式只有一個檔案,下載並安裝至您想要備份的那台電腦即可。一旦安裝好之後,首先要設定好備份的資料夾,此時可以選定 D:,或是外接磁碟即可 (建議選本機磁碟,勿選網路磁碟機,因為WinPE還原環境不支援網路存取)。接著就會進入程式主畫面,然後就可以開始建立好您的備份任務了。
在備份選單裡面,主要提供系統備份,和磁碟/分割區備份。前者包含開機碟的作業系統、應用程式與設定值,以及資料,後者則僅針對特定的磁碟機或分割區做備份。因此對首次備份者來說,可以先執行一次系統備份,為您的開機碟做好一份映像檔。
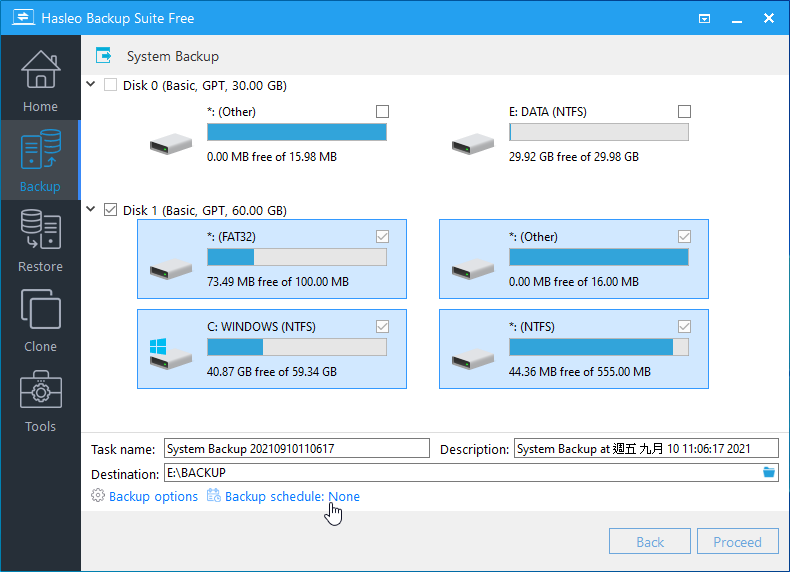
▲ 系統備份功能,可以讓使用者選擇需要備份的分割區。下方可輸入任務名稱、任務說明,以及備份檔儲存目標。另還有備份選項與備份排程可以選擇
選好System Backup備份之後,接下來就是選擇要備份的分割區,以UEFI格式的Windows開機碟來說,都會包含EFI分割區、MSR分割區、Windows主要開機分割區(C:),以及WinRE (復原磁區),這四個磁區記得勾選起來。
至於畫面下方的Backup option,則可讓使用者選擇壓縮率(無/低/中/高)、檔案分割(自動/CD容量/自定)、加密方式(密碼、256-bit AES)、備份作業之預先與事後執行指令、執行狀態Email通知、以及進階選項(提供全磁區複製)等功能,有需要者就可以在這些選項功能做設定。
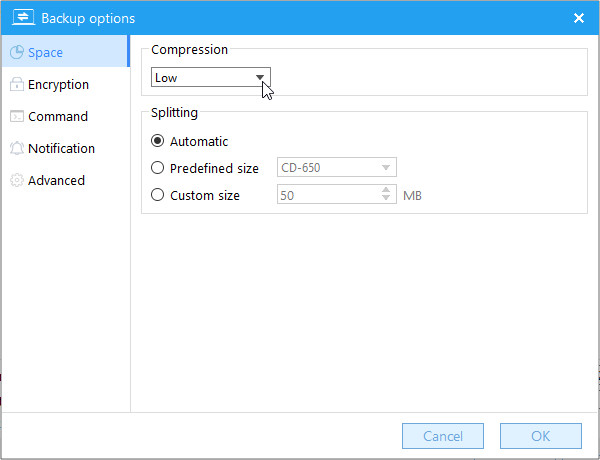
▲ 備份選項中,有壓縮率(無/低/中/高)、檔案分割(自動/CD容量/自定)等設定
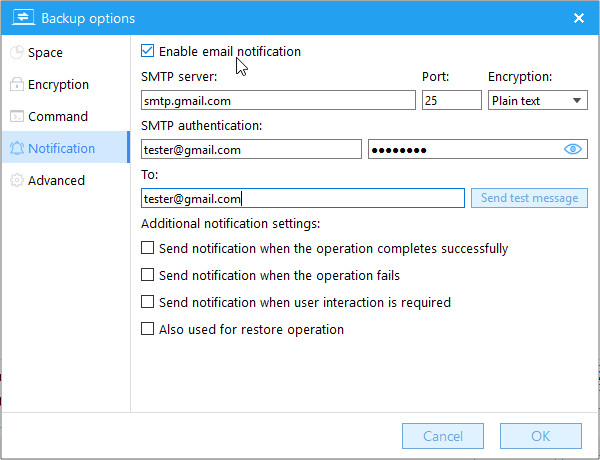
▲ 通知選項中,可指定Email帳號,系統會將任務執行狀態寄給您
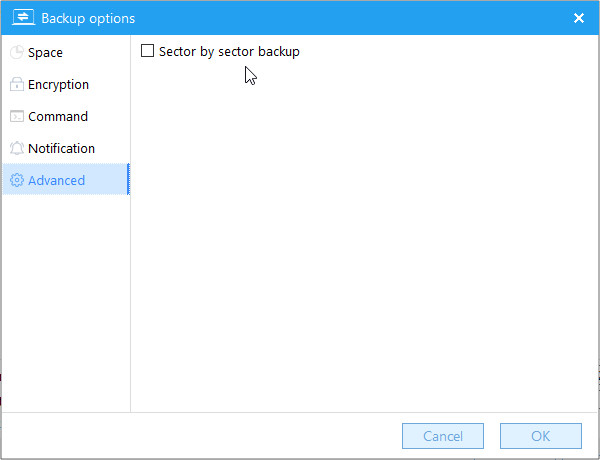
▲ 在進階選項中,可指定Sector by sector backup (全磁區備份)
若您安裝HBS Free最新Beta版本,則還有個Backup Schedule,可讓使用者指定備份排程,每個備份任務,可指定單次備份,或是依日/週/月的方式,在故指定的時間進行備份,並指定備份模式為全備份/差異備份/增量備份,設定好之後,系統就會在背景下幫您做好備份工作。
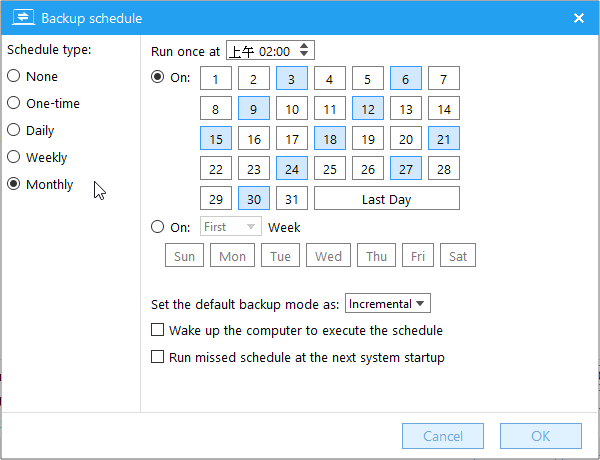
▲ HBS最新Beta版本新增排程功能,可依單次、日/週/月來進行備份任務
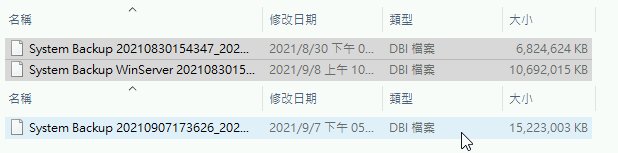
▲ 檔案大小比一比:上處是先前備份過一次,後來採用增量備份的檔案大小。而下處則是採用全備份的檔案大小
開始您的高速復原,建議製作緊急開機碟
備份完成的映像檔,您可以選擇再移動到其他儲存空間,例如網路磁碟機、NAS,甚至雲端硬碟。日後若有需要還原時,只要將備份的映像檔拉回原先的Local Disk就行了,這是因為HBS Free的Win PE還原模式尚不支援網路連線功能 (也許未來版本會加入)。
雖說HBS Free在Tools選單中,提供Add Boot Menu功能,讓您在開機時,可以選擇進入Windows或是HBS的WinPE環境。不過為了安全起見,建議還是跑一個Emergency Disk功能,建立一個緊急開機的隨身碟(HBS的WinPE環境),以便在C:都開不了機的情況下,就可以派上用場。
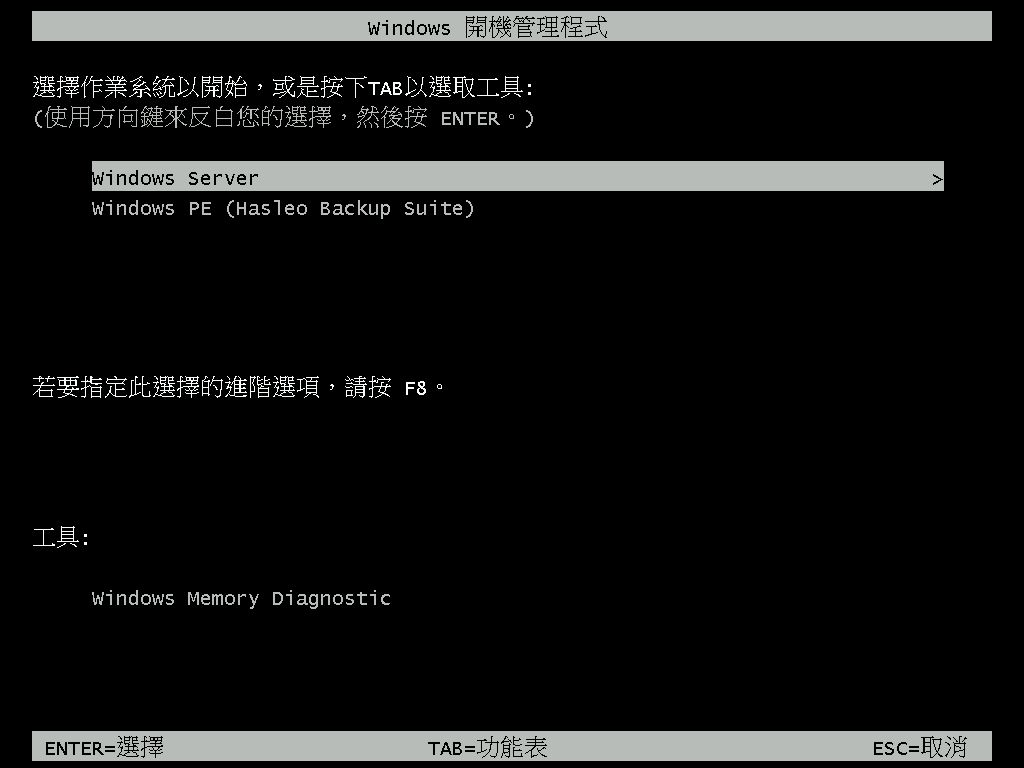
▲ 使用Add Boot Menu功能,可將HBS的Win PE版本新增於Windows開機選項中,讓您無須外接緊急救援碟,也能把系統恢復到先前的備份狀態
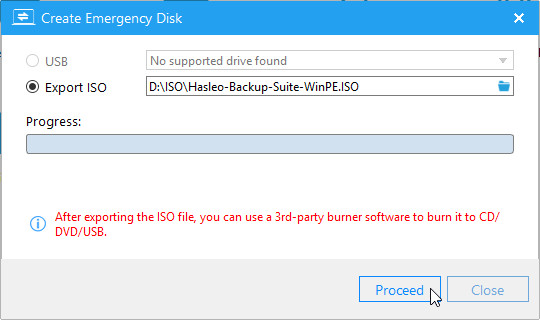
▲ 為安全起見,建議還是建立一支HBS的Win PE開機碟,或製作成ISO檔案,以便緊急使用
在復原模式中,HBS可以從先前的備份任務來復原,或是直接挑個硬碟備份映像檔來復原。甚至可以調整分割區的大小,因此無論是要復原到比較大的硬碟,或是比較小的硬碟,只要空間夠放,都可以直接復原完成。
若您是在Windows環境下選擇復原,程式會需要重開機至Pre-OS模式,此時系統就會建立一個WinPE環境來進行復原。要是先前有建立好WinPE開機選單來開機,或用WinPE開機碟開機,就會進入HBS的Pre-OS模式。此時才可以執行完整的系統還原功能。
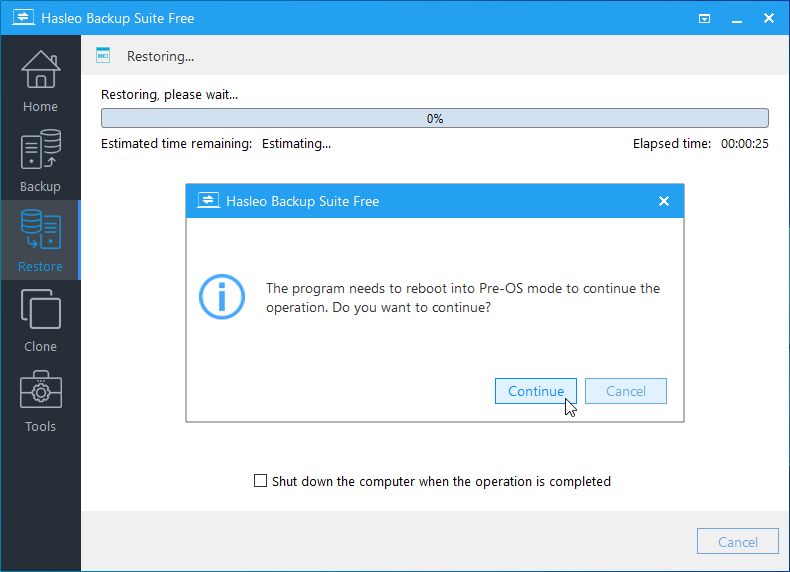
▲ 系統還原時,程式會進入Pre-OS環境。重開機之後就會開始還原工作
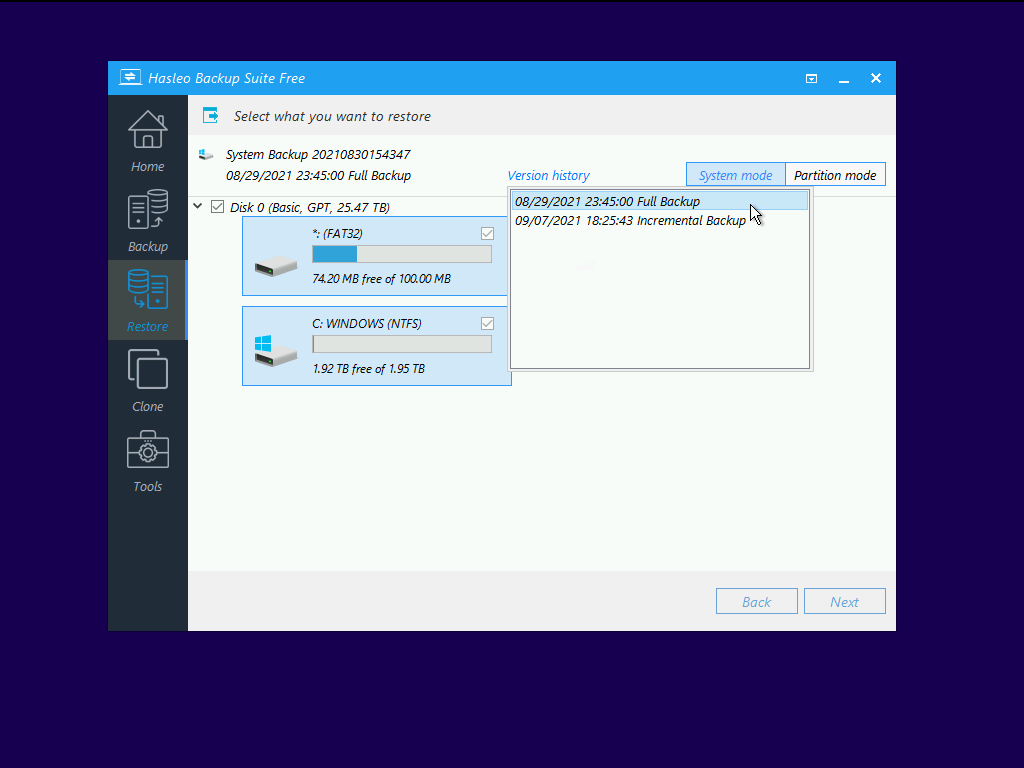
▲ 在WinPE環境下執行系統還原,可選擇想要復原的時間或映像檔,來復原到先前狀態
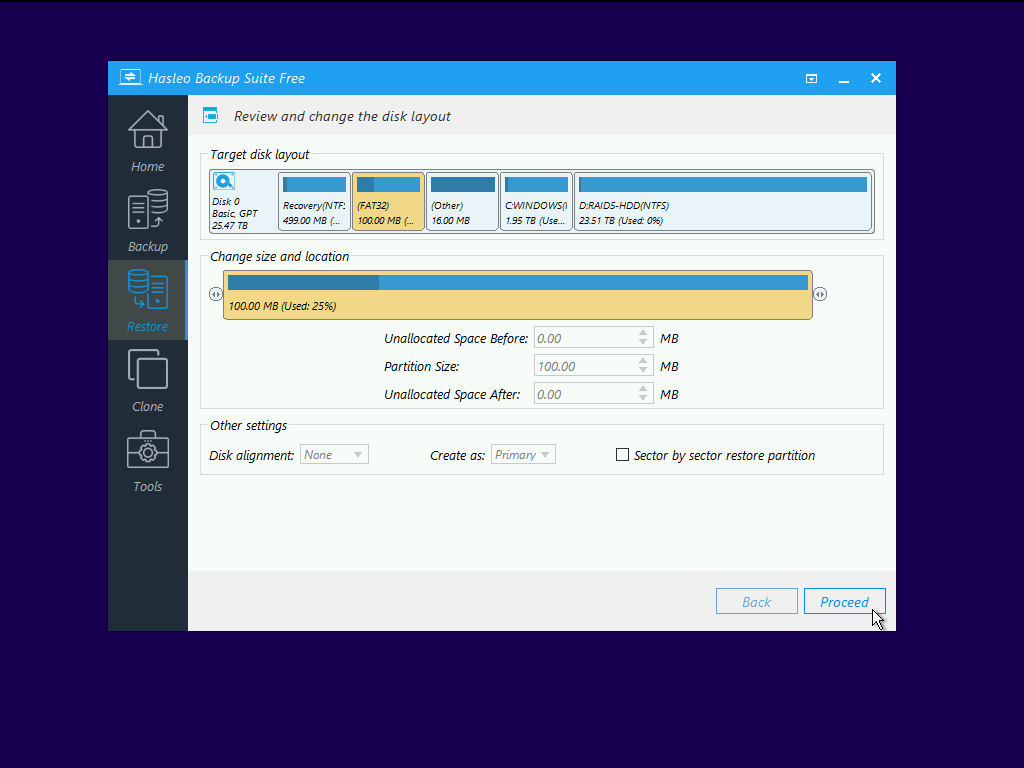
▲ 系統復原時,可指定各分割區所佔用的容量,因此復原到更大或更小硬碟時,只要空間夠放都能成功還原
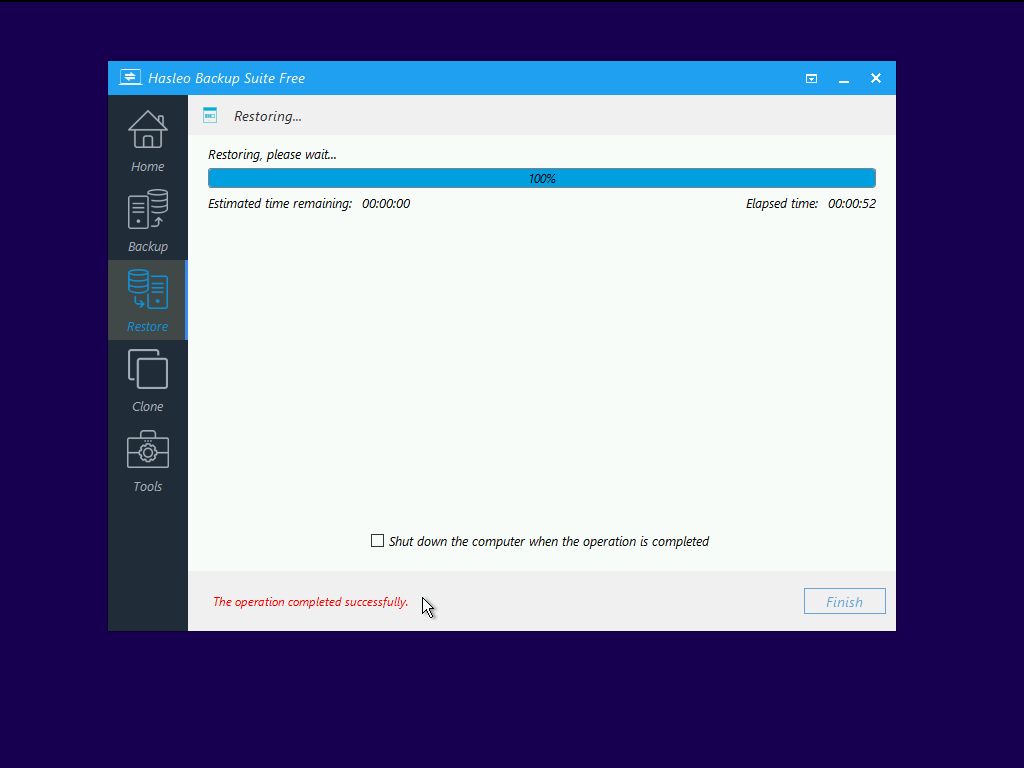
▲ 接下來就會很高速還原回來 (拜都是Local Disk之賜) ,完成後即可重開機或關機了
複製功能簡述與注意事項
上述的功能主要是將系統備份成檔案(Disk-to-File),並從檔案還原成磁碟(File-to-Disk)的功能。要是你想跳過檔案,直接複製系統碟至其他磁碟(Disk-to-Disk),例如您想將目前系統複製到其他伺服器來當開機碟,那麼就可選擇Clone這個功能。
HBS的Clone功能 (該公司另一套Hasleo Disk Clone,就是只有提供該功能,https://www.easyuefi.com/disk-clone/disk-clone-home.html),可以直接進行系統對系統、磁碟對磁碟、分割區對分割區的備份。以下簡單介紹Clone功能的用處。
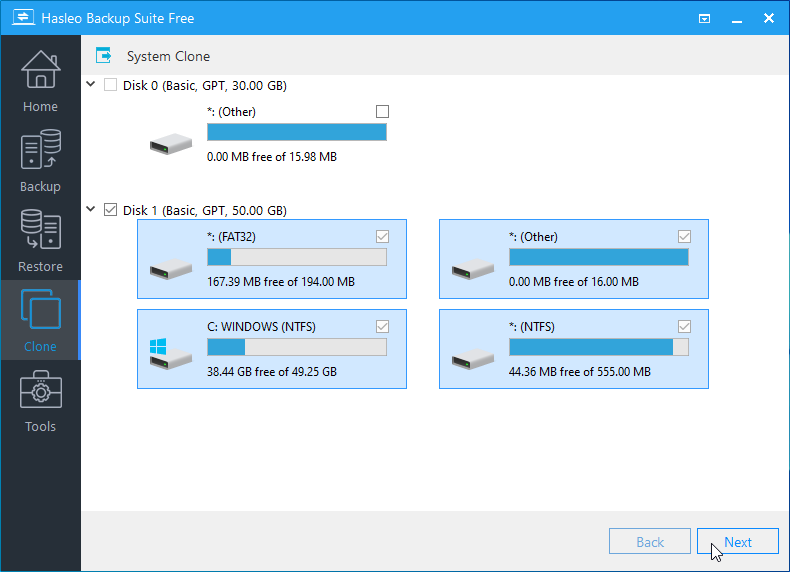
▲ 在Clone選單中,選擇System Clone,然後就可以先選擇來源碟,可指定想要複製的分割區
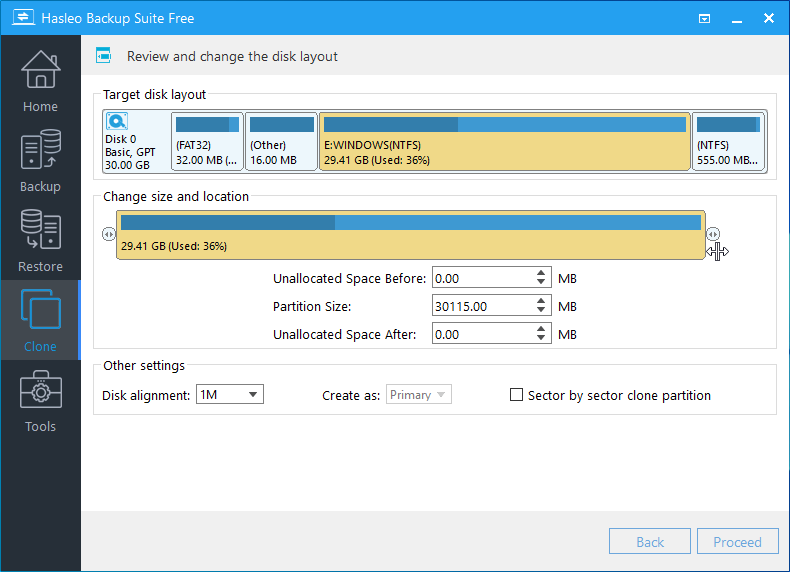
▲ 在目標磁碟的分割區布局方面,可以自行拖曳大小,讓存取空間拉大
總結
Hasleo Backup Suite Free整體使用下來,可以分析出以下優缺點:
- 優點:免費、高速,支援各式備份種類(系統/磁碟/分割區)、備份模式(全/差異/增量)、備份壓縮率(無/低/中/高),且備份作業可線上備份免重開機,有備份排程功能。
- 缺點:尚無繁體中文介面(有簡體中文)、僅支援Local Disk (其WinPE環境尚不支援網路連線),備份/還原完成時沒有直接重開機的功能,只能針對單機做備份!
總結來說,系統備份軟體百百種,要挑一套既免費、又適用於伺服器環境的話,那麼Hasleo Backup Suite Free可說是不錯的選擇,畫面簡潔、功能直覺,可輕鬆達到Windows Server伺服器的備份與還原需求。雖然還是有一些設計上值得改進,但還算值得使用的一套軟體,推薦給大家使用。