老機新開「香」:微軟Surface Pro 7
Surface Pro 9很新沒錯,i5/8G/128G售價就要29K, 還沒含鍵盤…
那麼換個角度好了,預算若沒那麼高,買他的上上一代Surface Pro 7如何? 一樣i5/8G/128G,還有鍵盤保護蓋,價格卻只要4折就好,最重要的是,兩者用起來其實效能差不多,但Pro 7還能開啟不少封印,玩出不一樣的應用。你會想考慮玩玩看嗎?

基本規格輕鬆比一比:
| Surface Pro 7 商務版 | Surface Pro 9 (Intel) | |
| 發表日期 | 2019 | 2022 |
| 螢幕/解析度 | 12.3″ (2736×1824, 267 PPI) | 13.0″ (2880×1920, 267 PPI, 120Hz) |
| CPU / RAM / SSD | i5-1035G4 / 8G / 128G | i5-1245U /8G / 128G |
| 顯卡 | Iris Plus Graphics | Iris Xe Graphics |
| OS | Windows 10 Pro (可升11 Pro) | Windows 11 Home (商務版: Win 11/10 Pro) |
| 內建App | Office 365 30天試用 | Office 365 30天試用、XGPU 30天試用預載Microsoft 365、Xbox App |
| 螢幕/解析度 | 12.3″ (2736×1824, 267 PPI) | 13.0″ (2880×1920, 267 PPI, 120Hz) |
| 體積/重量 | 292 mm x 201 mm x 8.5 mm / 776g | 287 mm x 209 mm x 9.3 mm / 879g |
| 無線網路 | Wi-Fi 6 / BT 5.0 | Wi-Fi 6E / BT 5.1 |
| 鍵盤保護蓋 | Type Cover (鍵盤/10指觸控板) | Type Cover (鍵盤/10指觸控板) |
| 連接埠 | USB 3.0 x1 / USB-C 3.1 Gen2 x1 / 充電孔 / 耳機孔 / microSD讀卡機 | Thunderbolt 4.0 x2 / 充電孔 / 鍵盤保護蓋連接孔 |
| 電池規格 / 續航力 | 43.2Wh, 一般使用最高10.5小時 | 46.5Wh, 一般使用最高15.5小時 |
| 目前市價 | NT$11,000._ | 約NT$29,000._ (商務版至少5萬起跳) |

▲ Surface Pro 7 正面和側面

▲取下鍵盤保護蓋,就是平板電腦

▲12.3吋螢幕,解析度達2736×1824 (267 PPI),看高解析度照片、影片都很棒

▲主機非常輕薄!甚至比Pro 9整整少了100克左右!
4K扇區效能提升
潛藏在SSD裡面的暗黑效能被封印了嗎? 你知道SSD也跟HDD一樣有支援512e和4Kn磁區格式嗎?
Surface Pro 7內建的SSD, 出廠時是採用512e格式, 也就是一個Sector(磁區)為512個Byte, 但由於NAND Flash的儲存單位現在都已經是4K (4096)為主, 雖說一樣可以模擬成512 Byte格式來提升傳統作業系統的相容性,但在效能上卻會下降,且增加寫入(抹寫)次數,降低使用壽命.
那麼將SSD恢復成4Kn格式之後,會不會有效能上的提升呢? 這就是我們要做的實驗.
■ 所需工具: openSeaChest
■ 測試結果
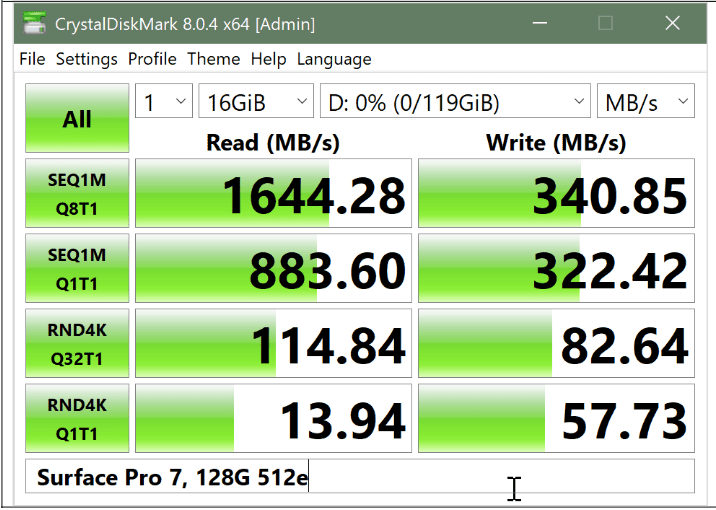
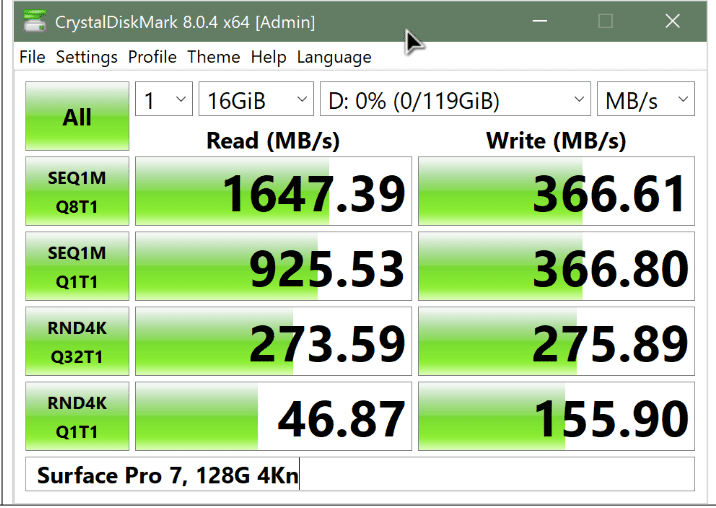
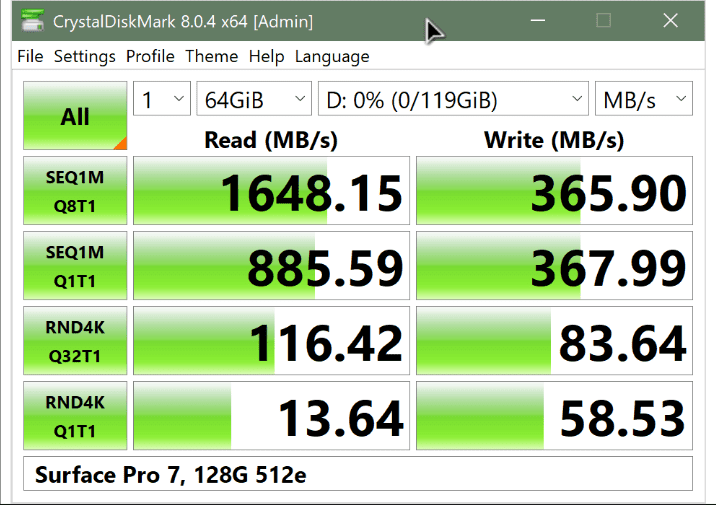
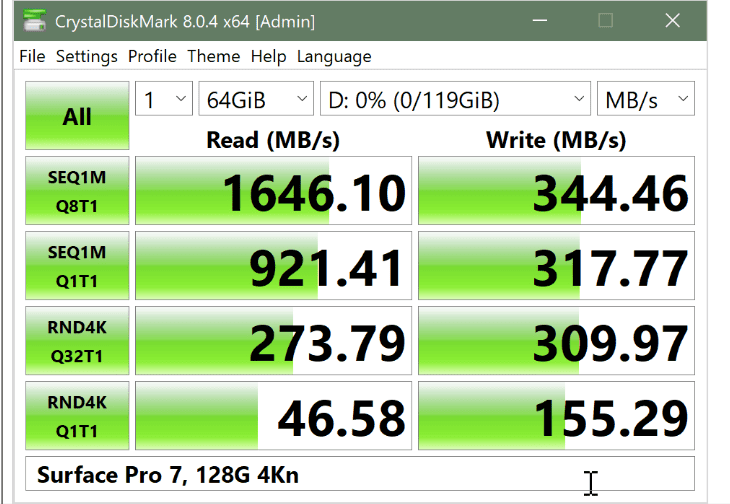
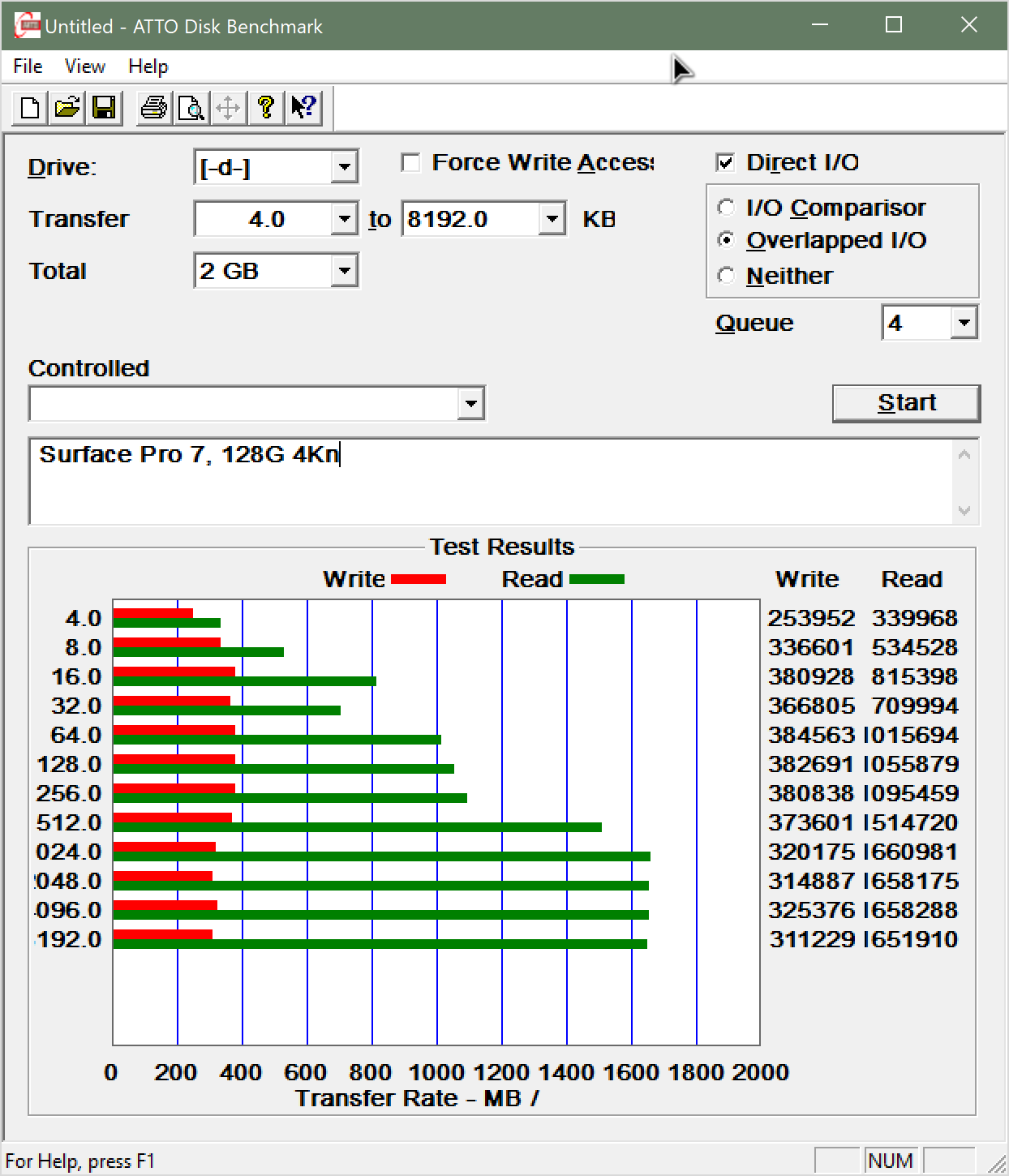
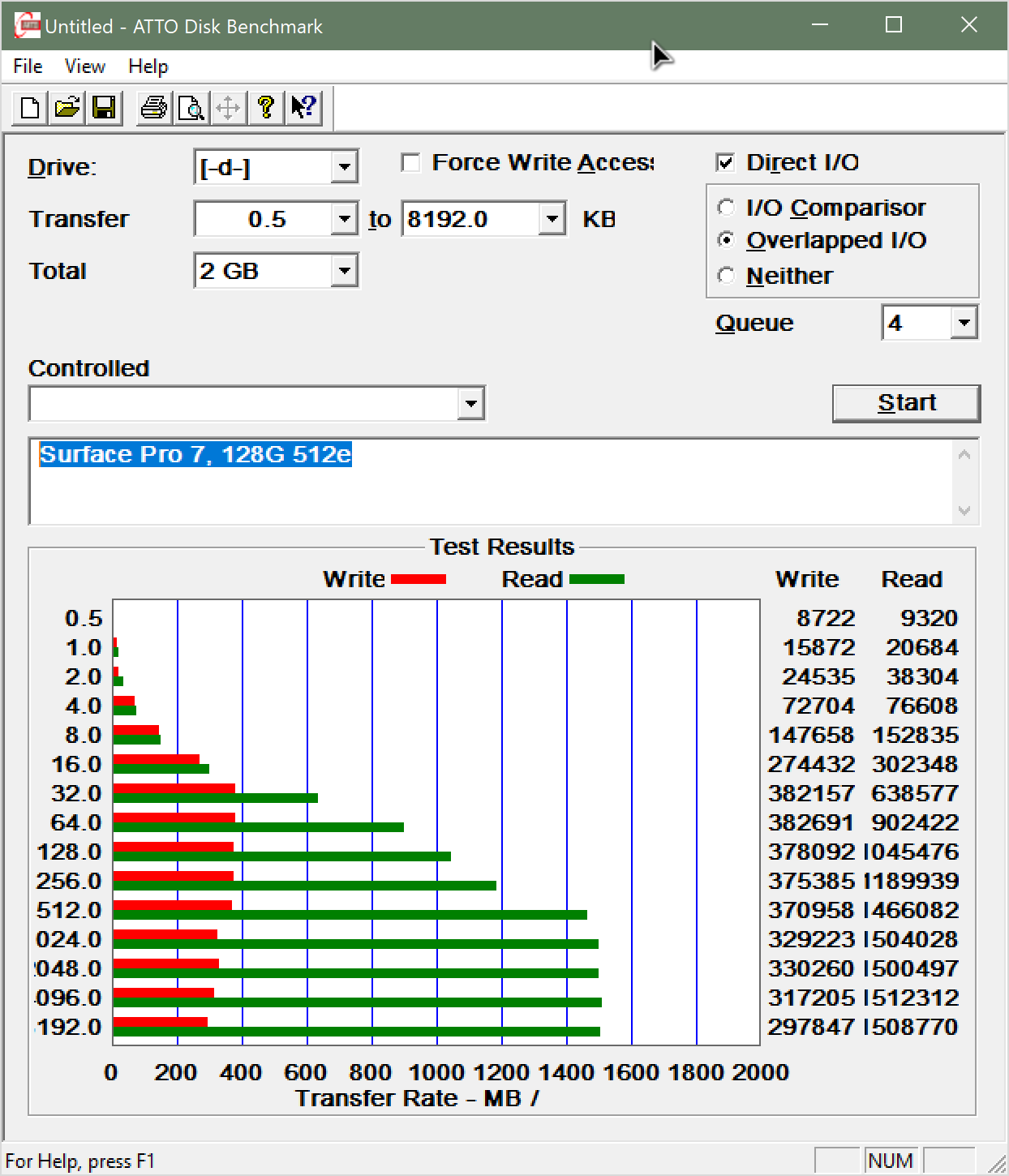
▲以上的測試結果,都能顯現出,SSD格式化回4Kn模式之後,會有效能的顯著提升!
雲端遊戲跨區玩 實際體驗
Surface Pro 7的12.3吋螢幕, 搭配2736 x 1824 (267 PPI)解析度, 拿來玩Full HD的PC遊戲剛剛好. 但其內建的Intel Iris Plus GPU效能普普, 玩一般輕量級遊戲還OK, 但要玩3D或AAA遊戲大作就比較辛苦! 此時就只能靠雲端遊戲了.
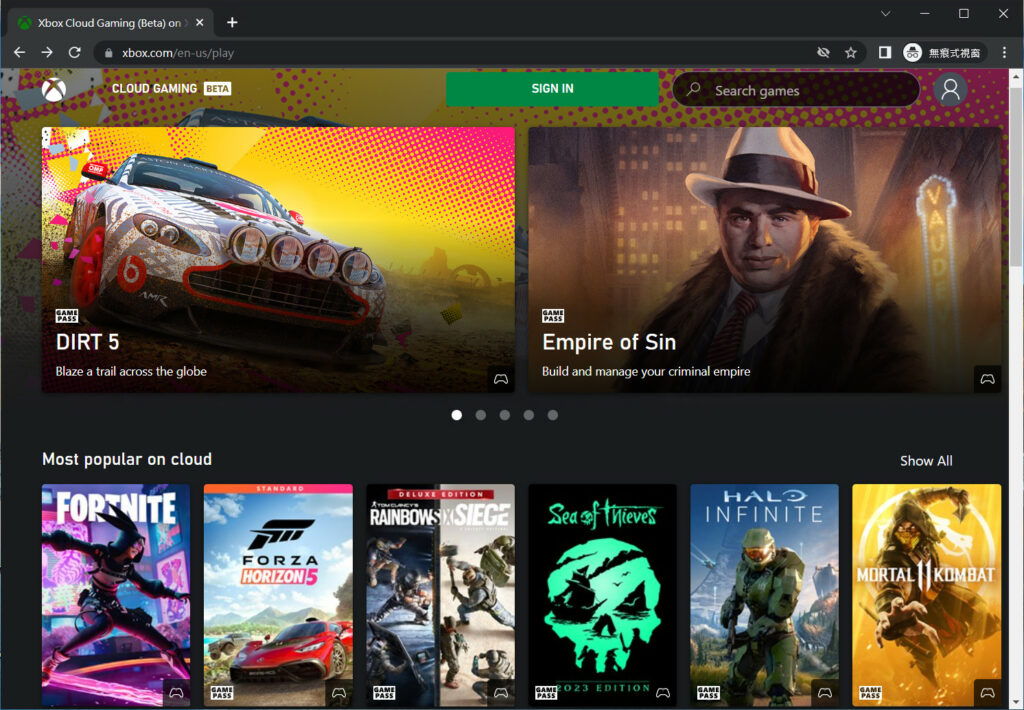
▲Xbox Gaming Pass Ultimate (XGPU)帳號,就可以體驗Cloud Gaming (雲端串流遊戲),免裝遊戲也能體驗3A大作 (台灣尚未開放)
目前微軟的Xbox Gaming Pass Ultimate (XGPU),已提供Cloud Gaming (雲端遊戲串流), 只要你有Xbox搖桿, 且在支援的地區, 就可以玩了. 由於台灣區暫不開放, 要體驗XGPU最快的方式, 就是VPN到日本/美國等其他國家, 註冊一個XGPU的帳號, 然後先訂閱一個月(月費299元). 就可以在PC/手機上體驗雲端遊戲了… 這種方式的缺點, 就是解析度/畫質上, 會比一般地端遊戲體驗差, 這是因為串流遊戲為了考量流暢感, 而在畫質上做犧牲. 所以雖然可以這樣玩, 但也是有點麻煩. 可以參考這裡:
https://forum.gamer.com.tw/C.php?bsn=60646&snA=3527
當然市面上已有修改的方法, 可以直接跨區使用, 同時把限流關閉, 以提升畫質到與地端遊戲同級. 這樣要玩遊戲, 只要先登入XGPU, 再準備好Xbox搖桿, 不須安裝遊戲, 就可以暢玩那些有開放的3A遊戲大作了. 細節可以參考這裡:
https://forum.gamer.com.tw/C.php?bsn=60646&snA=5009
■ 實際體驗方面: 我們先使用VPN跨區方式來嘗試XGPU,雖然遊戲比較流暢,但解析度降到720p, 且常常破圖, 只能說堪玩。後來改用透過「暴力猴」(https://chrome.google.com/webstore/detail/violentmonkey/jinjaccalgkegednnccohejagnlnfdag ) ,搭配「跨區修正腳本」(https://greasyfork.org/zh-TW/scripts/455261-xbox-cloud-gaming-region-unlocker),以及「流量限制腳本」( https://greasyfork.org/en/scripts/455264-xbox-cloud-gaming-low-res-disable)之後,就可以不用執行VPN,即可連上 日本/韓國/美國 的XGPU網站,來玩雲端遊戲,在畫質上,就跟地端遊戲相同,但因雲端遊戲流量問題,流暢度上會稍微慢一點。玩比較靜態的遊戲是沒問題,但玩一些動態類的FPS或賽車遊戲,就能趕受到一點點變慢,但還是可以玩就是了。
雲端遊戲實際體驗影片請點閱下方連結:https://youtu.be/w-2FFOiWEbU、https://youtu.be/8T9y22EF-8w
▲進入 XGPU (Xbox Gaming Pass Ultimate)的Cloud Gaming畫面 (已解開區域限制與流量限制)
▲實際玩 Assassin’s Creed: Odyssey 的畫面,非常流暢! (傳統安裝地端遊戲,再搭配那弱弱的內顯,是根本做不到的XD)
玩黑蘋果?!
(螢幕觸控暫時不能用)
相信不少粉絲有看過Apple這樣的廣告…
A: “I’m a Mac!”
B: “I’m a PC!”
A: “I’m a PC too!”
說明了Mac可以玩macOS和Windows雙系統… 那麼,現在反串一下又何妨?! Surface廣告…
B: “I’m a PC!”
A: “I’m a Mac!” B: “I’m a Mac too!” XDD
Surface Pro 7 重量 (775g), 比MacBook Air (1040g)還輕!這次又可以玩黑蘋果! 那你還想帶Mac出去嗎? XDD 由於市面上已經有不少Surface Pro改裝macOS的方法,其中又BigSurface套件是改最成功的套件, 所以這次我們就用這個套件來改裝.目前這套件支援到Pro7 (參考 https://github.com/Xiashangning/BigSurface )我們就拿Pro7實作, 搭配 surface-pro-7-opencore的資源 ( https://github.com/badstorm/surface-pro-7-opencore )的確可以讓Surface的顯示(含GPU加速)/上網/音效,以及Surface鍵盤+觸控板 都正常運作,只差螢幕沒觸控功能(套件還有小bug)/不能用FaceTime攝影機/藍牙不支援Handoff(接手)等等,
但這樣對於一般macOS的應用來說, 絕對夠用了.
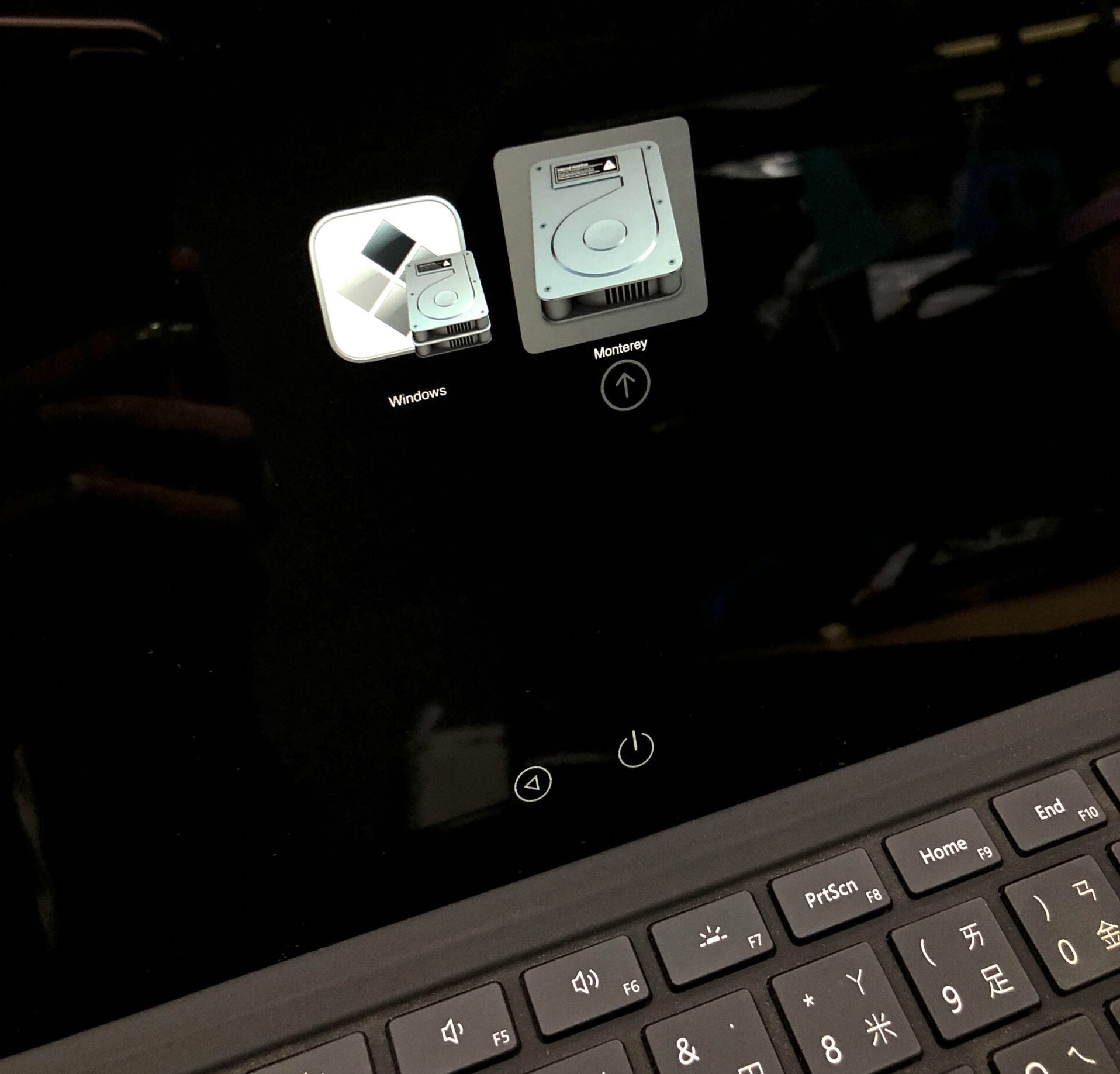 ▲ 開機有雙系統可選,I’m a PC! I’m a Mac too. XDD
▲ 開機有雙系統可選,I’m a PC! I’m a Mac too. XDD
■ 安裝做法: 玩黑蘋果, 需要另外預留一個空的partition給macOS. 有兩種做法:a) 既有surface的windows partition 縮小, 留給macOSb) 砍掉所有partition, 先裝黑蘋果, 再開bootcamp來裝Windows 準備安裝之前, 都要先進BIOS Setup, 將Secure Boot關閉, 同時關閉TPM, 才能進行。以下說明安裝步驟:
a) 比較簡單, 但步驟比較瑣碎, 要先將SSD的EFI partition的容量增大(建議300MB以上), 才能放入 opencore的套件, 然後將windows partition縮小, 留約40-60GB的空間給macOS, 最後再確認你windows沒上bitlocker功能, 這些好了之後, 進入BIOS Setup設定由UEFI OS開機, 就可以進入opencore開機畫面, 接下來就可以用 正規的macOS 安裝碟 (可裝Big Sur, Monterey, Ventura等macOS版本), 將硬碟空間切一個APFS的partition, 然後將macOS安裝至這個新的partition. 等所有安裝步驟完成之後, 這樣雙開機模式就完成. 下次opencore就會有雙開機畫面, 就可以選擇windows開機或macOS開機.
b) 稍微難一些, 但與Mac使用體驗最接近. 主要先把surface的SSD先清空. 然後建立一個EFI partition (約300MB以上), 然後放入上述的opencore套件, 然後進入BIOSos setup設定由UEFI OS開機, 就可以進入opencore開機畫面. 接下來用 正規的macOS 安裝碟 (可裝Big Sur, Monterey, Ventura等macOS版本), 將SSD切一個APFS的partition, 然後將macOS裝到該partition. 等安裝完成之後, macOS就可以正常使用, 此時再透過bootcamp程式來割出一個windows partition, 然後準備好windows 10/11的iso檔, 還有一支約16GB的USB隨身碟, 讓bootcamp來建立windows安裝碟與下載驅動程式. 這些好了之後, 先別急著重開機, 要記得把 隨身碟 WindowsSupport$WinPEDriver$ 目錄下的檔案先清空 (裡面都是給真正Mac用的驅動程式, 但今天我們是裝在surface, 所以不需要這些driver), 好了之後就可以重開機來安裝Windows了. 裝完之後, 下次opencore就會有雙開機畫面, 就可以選擇windows開機或macOS開機. 此時在windows partition那邊記得用windows update, 把所有驅動程式安裝齊全. 這樣雙開機模式就完成.
■ 實際體驗: 以 b)的方法, 安裝成 macOS + Windows (BootCamp) 雙開機模式, 可以指定下次預設開機時的OS. 使用時, 除了觸控螢幕不能使用之外,其他macOS的應用程式都非常順暢. 上網的部份則要改用HeliPort App來上網, 還有記得把休眠功能關閉, 這樣就可以比照MacBook使用了. 在周邊方面, Apple鍵盤、滑鼠、觸控板都能正常偵測到並啟用, 且Surface Pro官方的Type Cover也能正常使用, 只差觸控板不能多指操作. 整體使用下來, 不輸MacBook Air哦!
黑蘋果實際體驗影片請點閱下方連結:https://youtu.be/RksM8jpxVQc
▲ 開機有雙系統可選,進入macOS測試GPU加速 (開地圖App)、上網與聲音 (開YouTube網頁),都能順暢執行,等同MacBook Air使用體驗
結論
Surface Pro 7雖然是新Surface Pro 9的祖父輩時代產品,但他蘊藏的功能還真的不少,且現在市價也非常便宜。對於想要一般文書、上網、辦公、簡易創作等需求的使用者來說,攜帶性、實用性、效能性都不錯,最重要的是一樣也是可以拿來玩一般遊戲,搭配Xbox搖桿就可以來玩雲端遊戲,不用買貴貴的串流機,省下不少預算。
此外,更厲害的是可以裝黑蘋果,目前的完成度非常高。顯示、音效、網路、鍵盤、觸控板都能正常運作,就跟MacBook Air一樣的功能,但卻比他還輕。哪天會不會星巴克看到的,一堆人改拿Surface Pro,而不是拿MacBook了呢? (笑)


