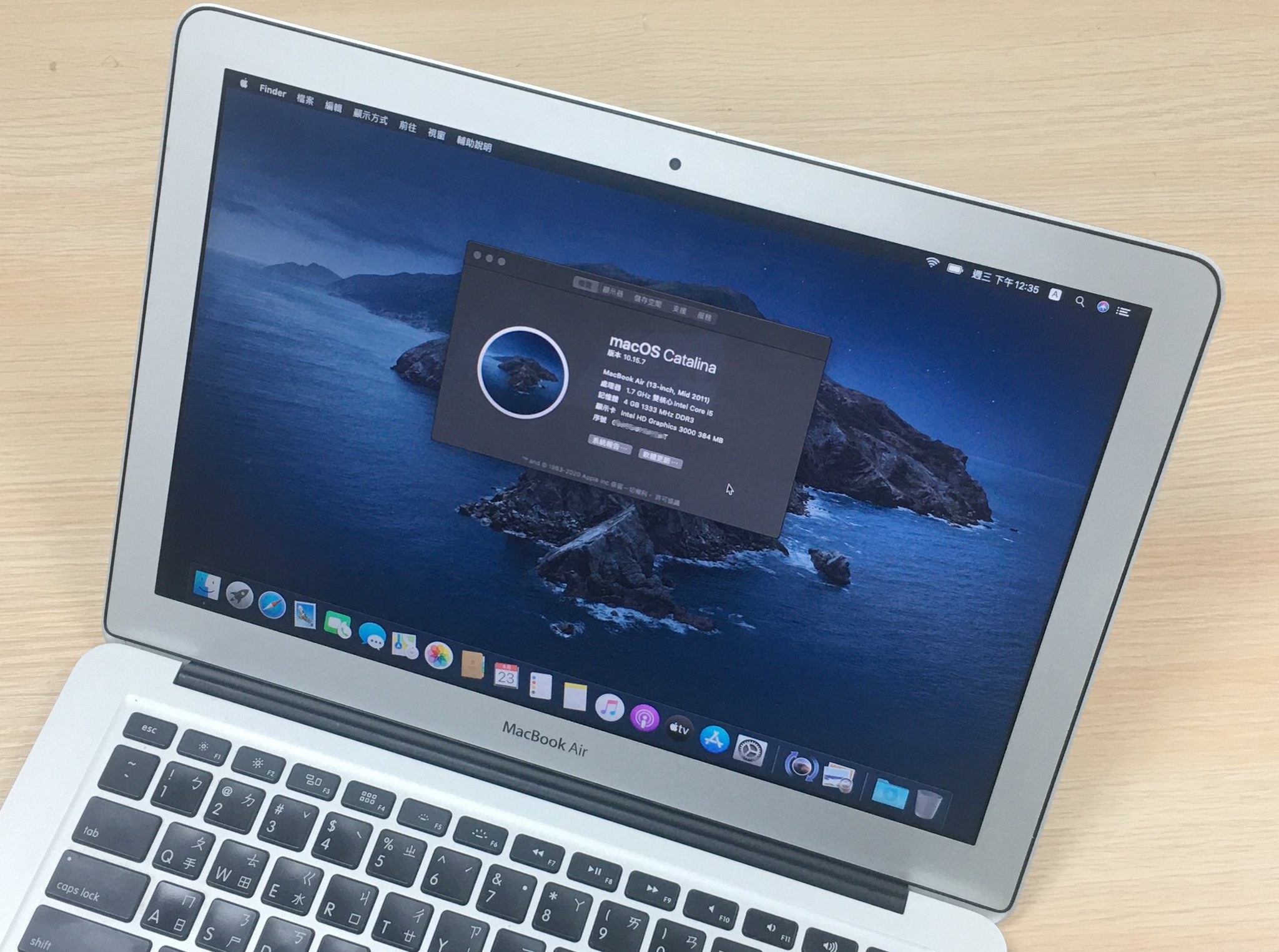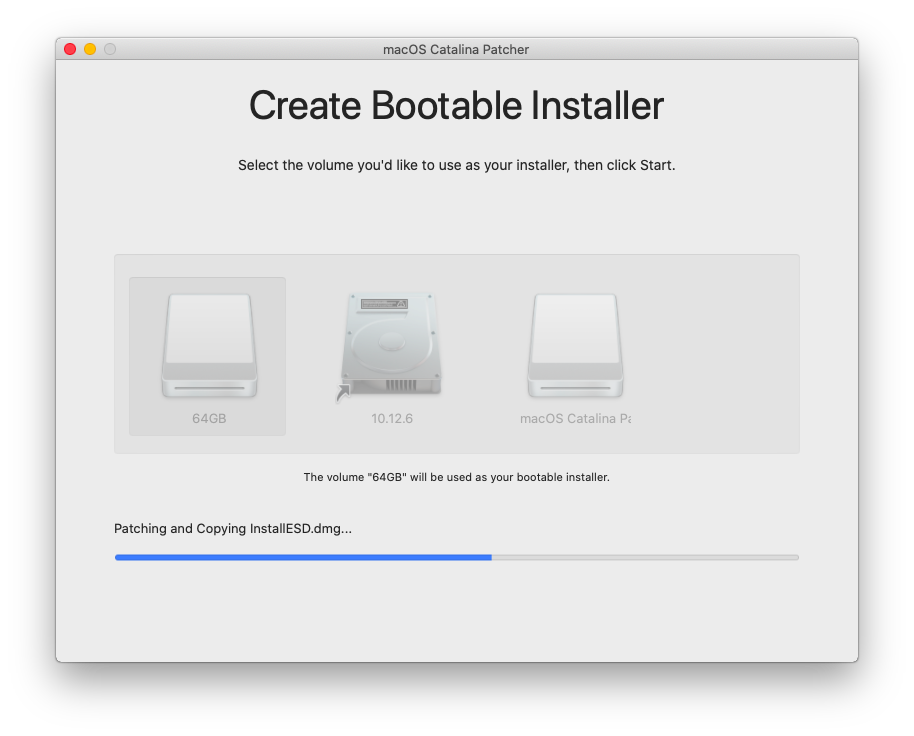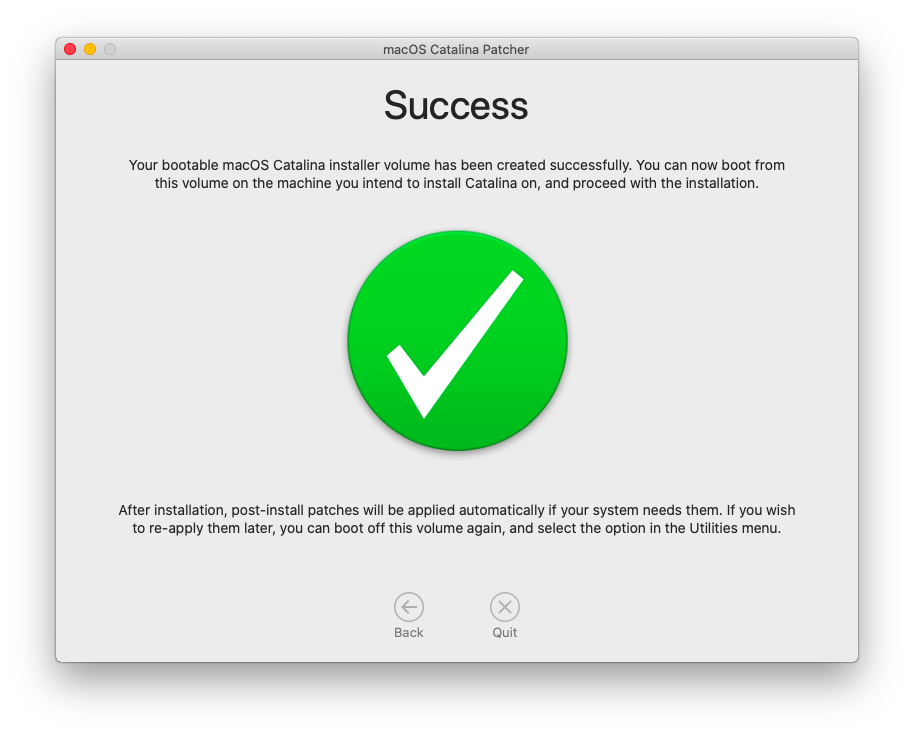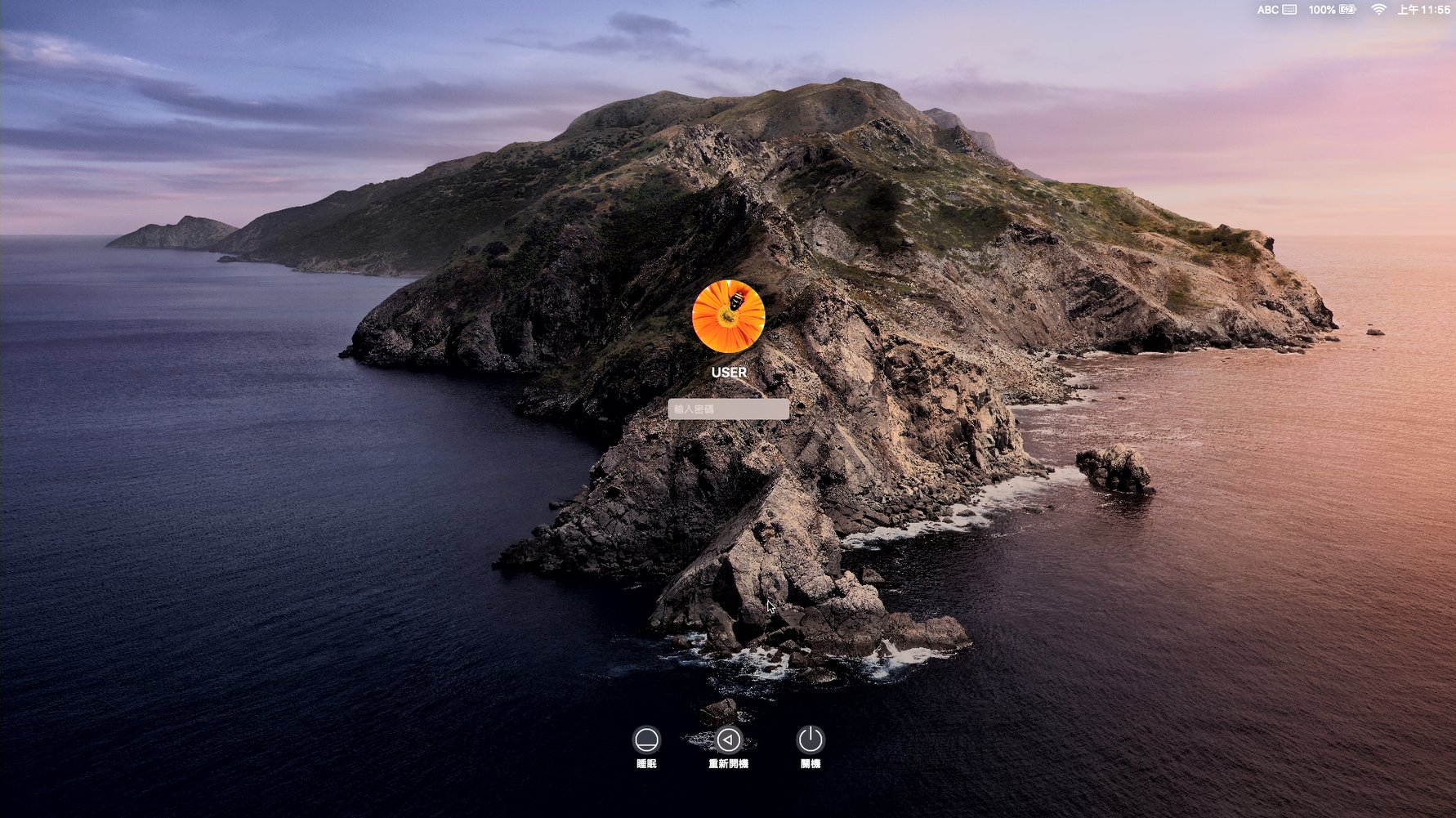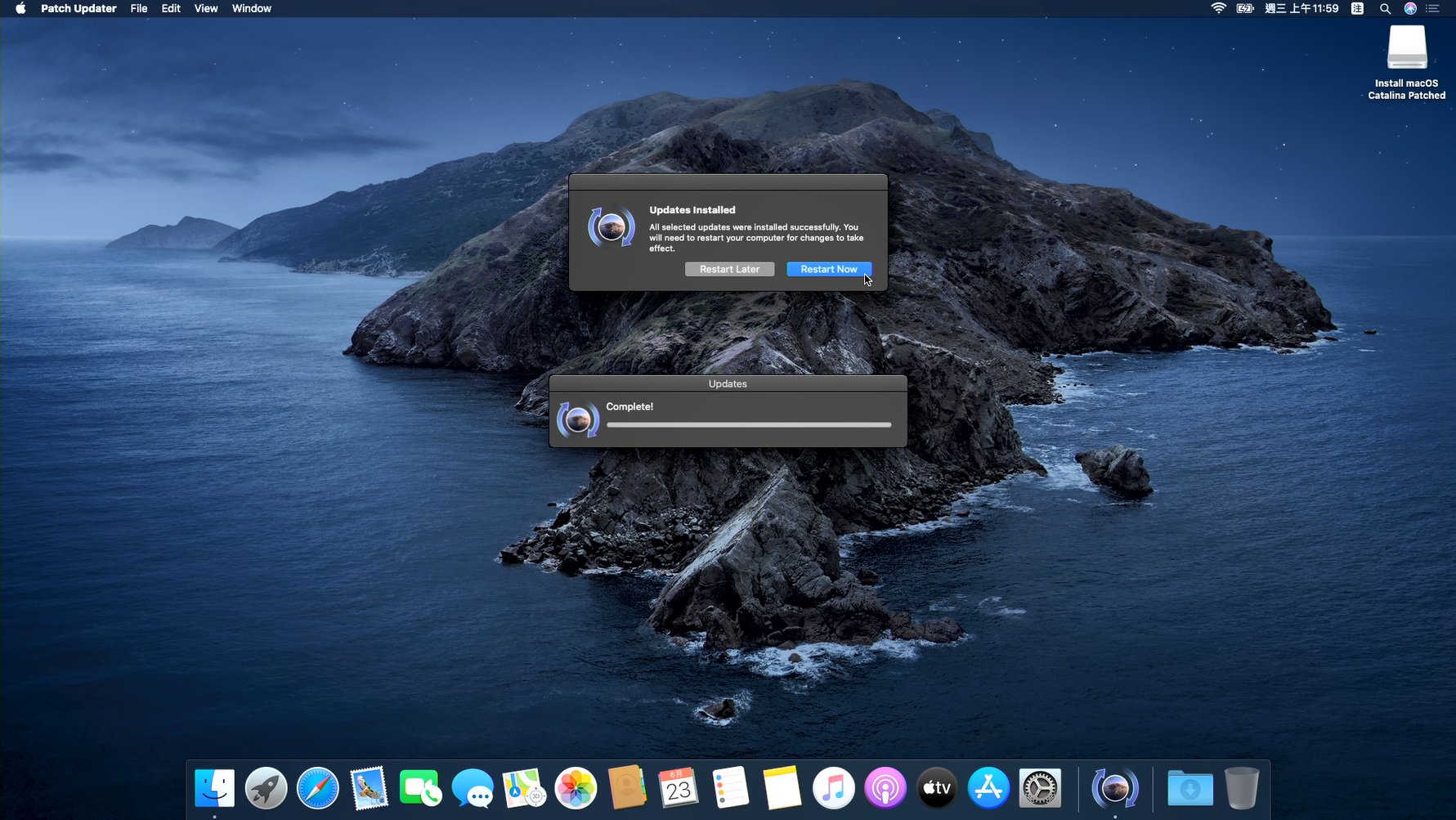*此篇文章僅提供方法,恕無提供後續諮詢及操作方法
Apple每年都會更新其macOS作業系統,提供漏洞修正,以及更多的功能,讓果粉來更新。然而並非所有Mac機種都能升級,以 macOS Catalina 10.15 為例,就一定要 MacBook Air / MacBook Pro / iMac 2012以後的機種才可以升級。而 macOS Big Sur 11.4 更是要 2013或2014以後的機種才給裝。因此,當有越來越多macOS App也開始升級到相容於 10.14、10.15環境時,若您的 macOS還停留在10.13 High Sierra或更以前版本的話,就會與這些App無緣,勢必得趕緊升級OS才行。
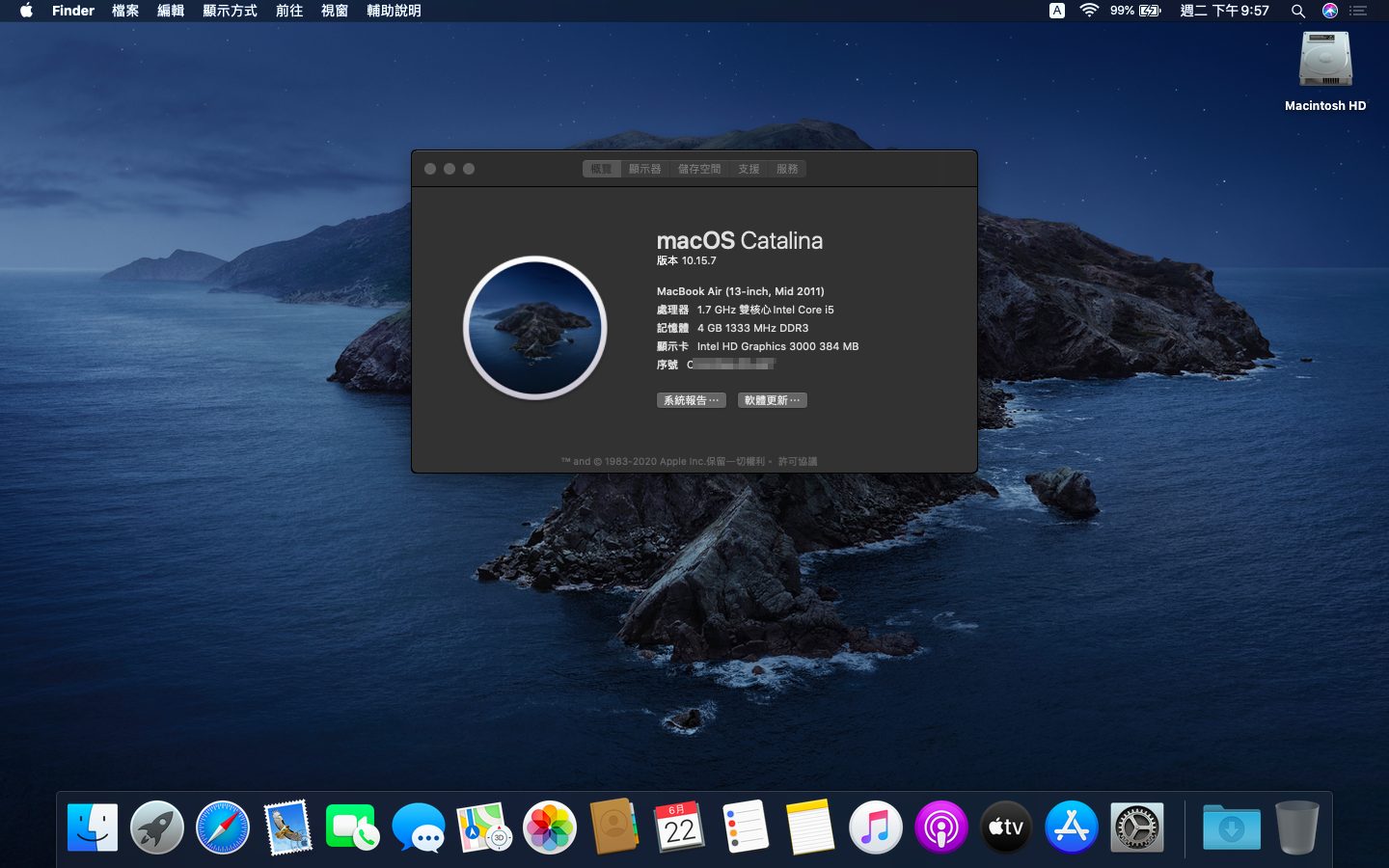
▲原本只支援到macOS High Sierra (10.13)的老Mac,現在也可以升級到macOS Catalina (10.15) 喔!
不過要是您手邊的Mac剛好是2011年(或更之前)的老機種,官方macOS最高只支援到 10.13 (或更舊版)的話呢? 是否意味著您就得跟新的 macOS 說再見呢? 其實不一定! 因為網路上總是有許多高手,會透過一些修改的方式,讓新的 macOS版本,也能安裝到您的老Mac。以我們上一篇「老Mac 最新OS X Mojave 10.14 安裝方法」為例,就親自示範了如何在老Mac上順利安裝到10.14。而這篇文章算是再更新,讓您的老Mac可以再爬到更高的位置。
檢視自己Mac的OS相容性
在進行老Mac更新作業系統之前,建議先檢視一下您Mac可以支援到的最高版本。大家可以先到 這個網站 來檢視自己機器能支援到的最高macOS版本,了解哪些版本是您老Mac不支援的。以我們這次的MacBook Air 13″ 2011 Mid機種來說,官方可以支援到的版本為macOS 10.13 High Sierra,若想要往10.14、10.15升級。勢必得利用修改的方式,繞過macOS安裝程式的相容性檢查,以便讓新版本的macOS安裝到這台老Mac上。
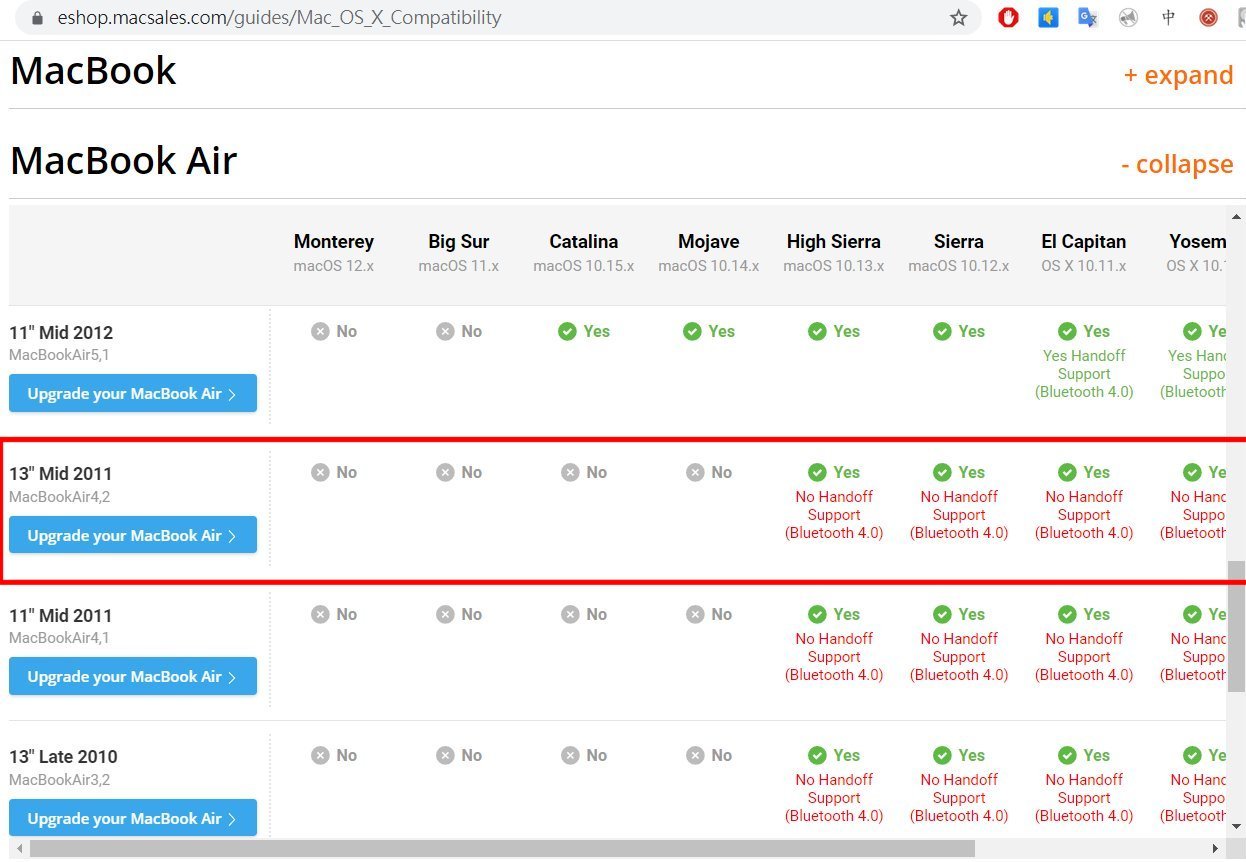
▲到 這個網站 檢視自己的Mac機種,可以相容到哪個版本的macOS,此MBA 13″ Mid 2011只官方支援到High Sierra
以下就是坊間提供的修改法,有兩種,一種是10.x的修改程式,另一種是11.x的修改程式,分述如下。
(1) 升級到10.x的機種與修改程式:
目前,坊間提供 macOS 10.x 也能安裝到老Mac機器的修改法,就屬 dosdude1 推出的 macOS Sierra ~ Catalina Patcher 為首選。其提供 10.12到 10.15的修正程式,其作法就是修改Apple原版macOS安裝程式裡面的重要地方,以繞過安裝程式的方法將新的macOS安裝到不支援的Mac機器上。此外,該程式在安裝到老Mac之後,也提供後續安裝(Post Install)的修正,把一些驅動程式補足,並把系統設定改到可以正常穩定運作。
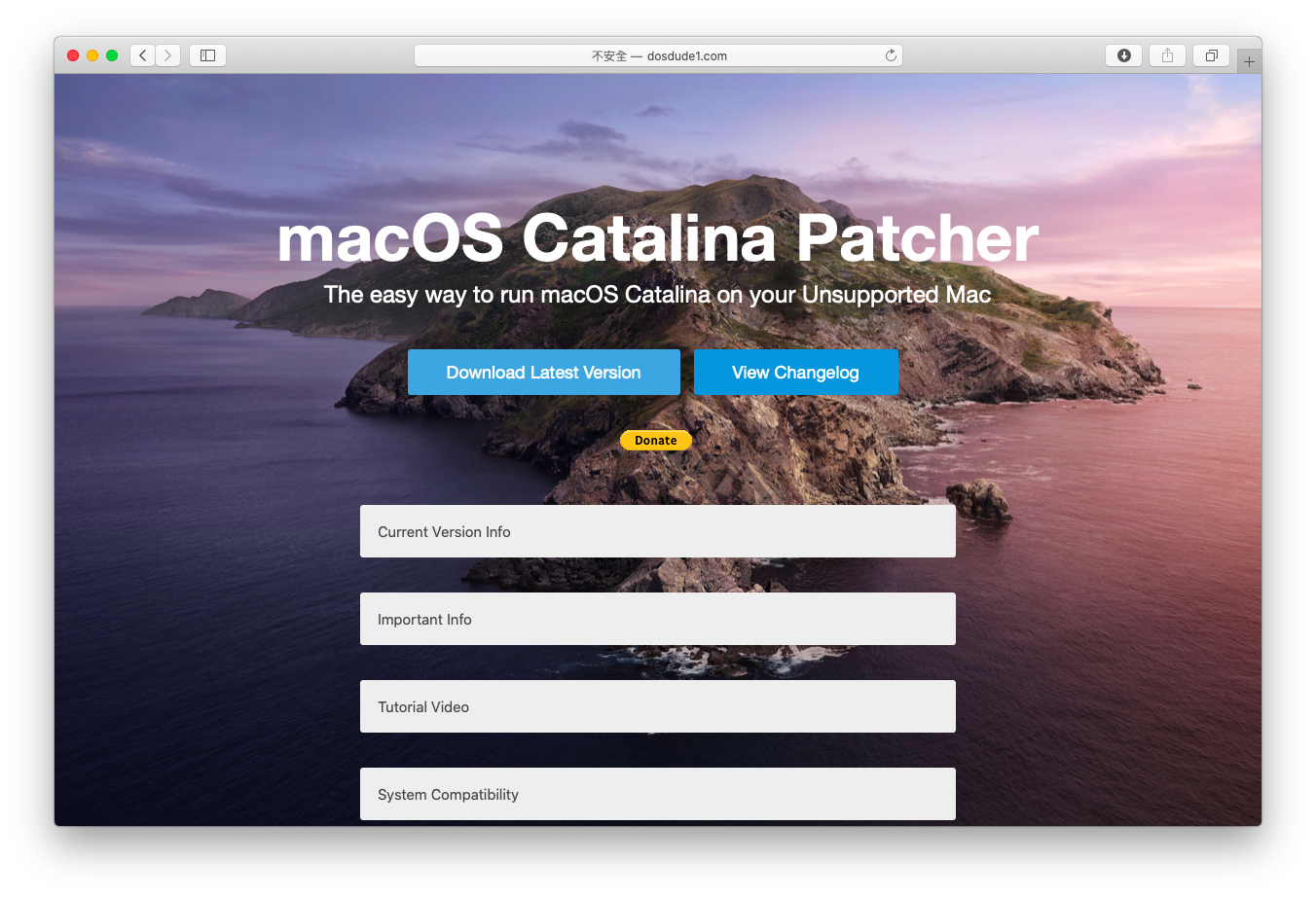
▲老Mac要升級到10.15,可以透過dosdude1網站所提供的macOS Catalina Patcher來達成
簡單來說,就是透過特殊的安裝方法,來繞過檢查,同時更新必要的驅動程式,讓新的macOS也能在老機器跑得順順順! 只要按照下文的指示,就可以完成安裝。
(2) 升級到11.x (Big Sur)的機種與修改程式:
至於新的macOS 11.x (Big Sur)部份,dosdude1尚未推出對應的修改安裝法,主要是因為11.x版的架構有重大改變,10.x的修改安裝法已不可行。不過,網路上還是有高手推出不同的修改安裝法,就是 barrykn 推出的 big-sur-micropatcher,這種方法則是要先嘗試安裝 macOS Big Sur 至您的老Mac,然後再進行Patch。由於老Mac所使用的顯示卡和無線網卡在Big Sur環境下,會有相容性的問題,而MicroPatcher的作用就是修正一些系統設定與相容性,搭配安裝舊款驅動程式,來達到能在Big Sur環境下使用。
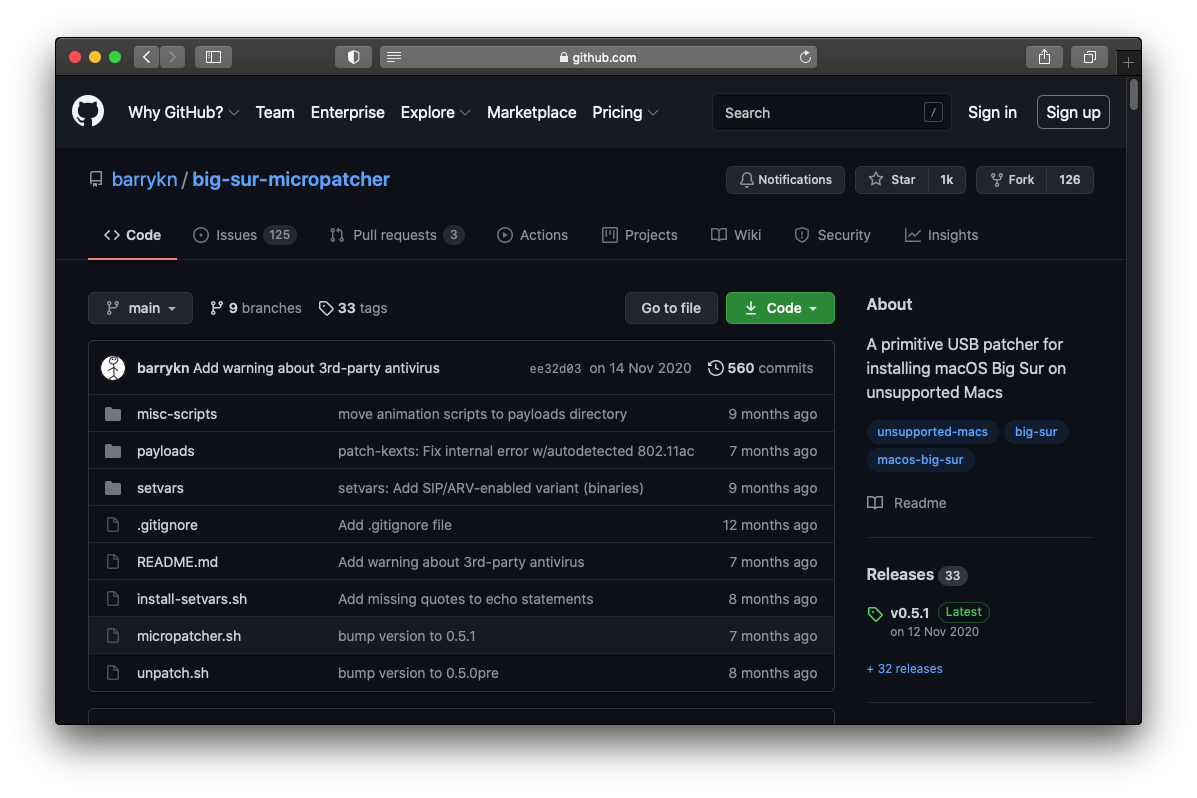
▲老Mac要升級到11.4,可以透過barrykn網站所提供的big-sur-micropatcher來嘗試安裝看看
MicroPatcher的作法,適用於大多數的2013年iMac、2010~2012 Mac Pro、2009 Mac Pro,讓這些老Mac可以「完整」執行Big Sur的所有功能。至於2009~2010的白色MacBook、2011年的老Mac等等,也可以相容於Big Sur,但有「部份」功能可能無法完整運作,例如顯示卡的加速功能等等。至於像是一些更老的Mac,如2009年iMac或是更之前的機種,可能是無法使用的,那麼這些機器就只能放棄升級到Big Sur的計畫了! 更多相容說明,可參考該網站得知更多訊息!
不過,由於macOS Big Sur改變的東西太多,使得老Mac要升級到macOS Big Sur的挑戰度比較高,像是顯示卡相容性是否能做到執行各種App,且效能順不順暢,亦即相容性與順暢性都有待考驗,我們實際測試安裝之後,也發現非常卡,且地圖程式無法顯示,因此認為消費者應該不會滿意目前的Patch結果,所以,有關於big-sur-micropatch的部份,暫時就先跳過,有想要拿老Mac來挑戰安裝Big Sur的勇者,可以自行嘗試安裝看看!
建議安裝macOS 10.15: 製作修改版Catalina安裝隨身碟
這裡我們建議先升級到 10.xx 就好,因為要採用修改過的macOS安裝程式,所以要先製作修改過的安裝隨身碟,且建議用全新安裝的方式,盡量不要用升級的方式來安裝,以免產生奇奇怪怪的相容性問題。再來就是最重要的是,若您的老Mac作業系統還是macOS 10.12或是之前版本的話,由於機器韌體僅支援到HFS/HFS+檔案系統,沒有支援到包含macOS 10.13以後的APFS檔案系統,這樣是無法直接安裝macOS 10.15的,因此在進行下述的動作前,請您務必先將機器升級到macOS 10.13 (該作業系統會同步將韌體升級到可以支援APFS),再來進行下面的Calalina Patch。
要製作Catalina的Patch版安裝隨身碟,可以透過Mac來製作,或者您只有Windows電腦,想幫忙安裝到朋友的Mac上,這兩個平台都是可以的。以下就分享兩種平台的製作方法:
(1) Windows製作方法:
用途: 適用於手邊有其他Windows電腦的使用者,或是Mac升級過頭想降版的使用者。
步驟: 直接在我們OSSLab網站下載Patch版的Catalina iso檔 → 利用 Win32DiskImager/Rufus 來製作開機隨身碟
這是最快的懶人速成製作法。先到我們OSSLab所提供的雲端硬碟 下載CatalinaInstallerPatched-dd.7z (約8.3GB),然後利用 7zip 或新版WinRAR解壓縮之後,會出現一個 CatalinaInstallerPatched-dd.img 的映像檔(約10GB),該映像檔已含有 Catalina 10.15.7 的安裝程式與 dosdude1 的 Patcher 程式,只要使用者準備好一支 16GB 的隨身碟,然後透過 Win32DiskImager 或是 Rufus 工具,將此映像檔寫入隨身碟,就搞定了。
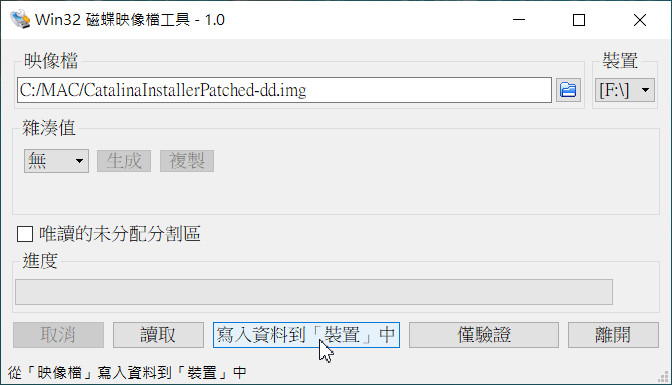
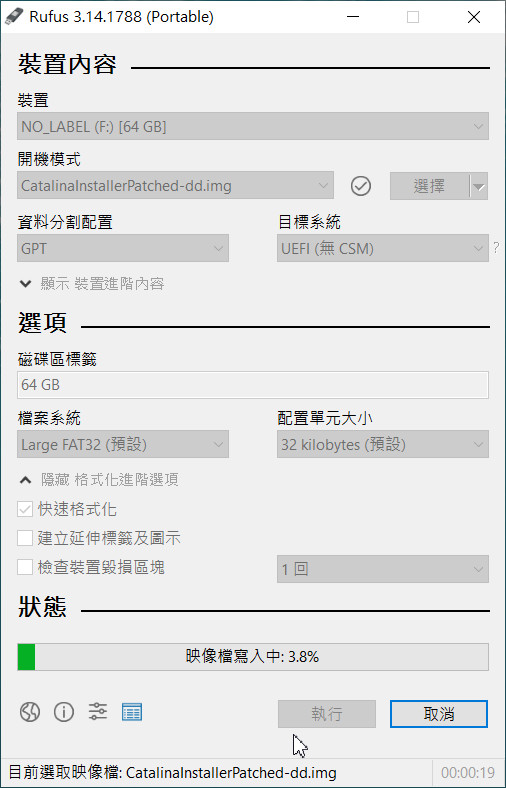
▲Windows使用者可以下載我們製作好的 CatalinaInstallerPatched-dd.img 映像檔,透過 Win32DiskImager 或 Rufus來寫至隨身碟
(2) Mac製作方法:
用途: 適用於手邊只有Mac電腦的使用者、想直接升級不想重裝,還有想要學習正規製作方法的使用者。
步驟: 下載dosdude1的Catalina修正程式 → 執行該修正程式 → 下載iso並patch → 製作patch版的Catalina安裝隨身碟
這是正規的製作方法,雖然比較繁瑣,但若您現有的老Mac上有足夠的硬碟空間,那麼建議可以用此Mac來製作修改版Catalina安裝程式。首先確定一下硬碟留有約20GB的空間,然後到 macOS Catalina Patcher 網站下載 macOS Catalina Patcher.dmg 這個檔案,接著執行它,若出現任何被擋住的畫面,記得在[安全性與隱私權]裡面強制執行該程式,接著就可以進入主畫面,接著就參考以下的畫面來製作。
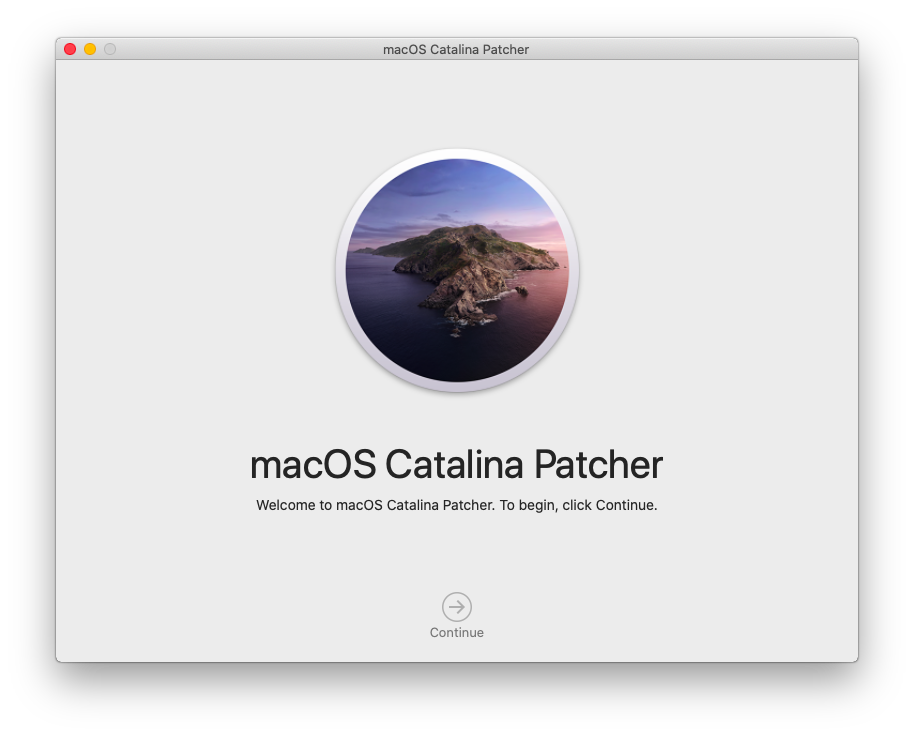
▲macOS Catalina Patcher修正程式的主畫面,按Continue繼續
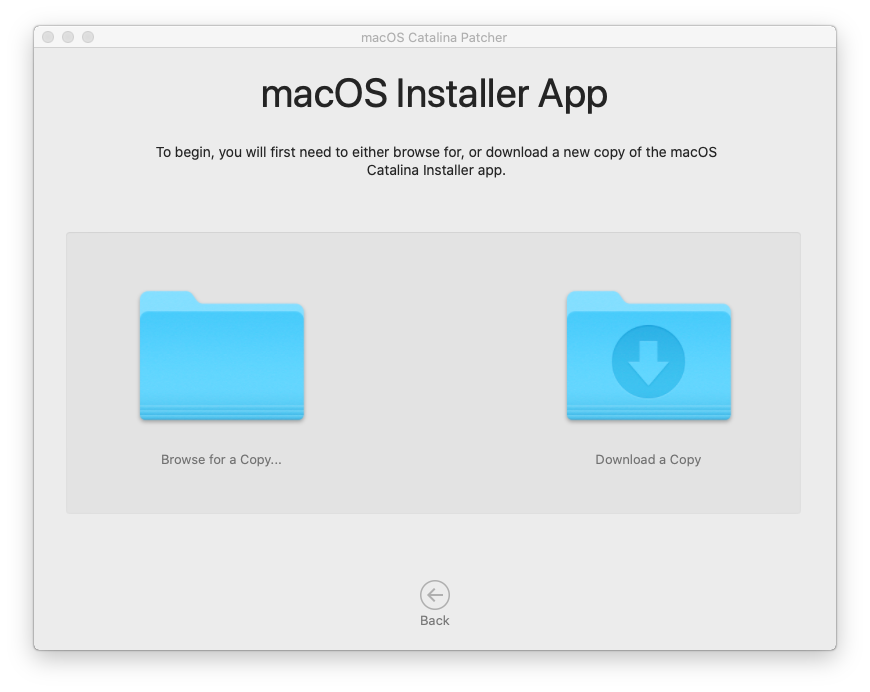
▲可選擇既有下載好的Catalina OS安裝程式 (Browse for a Copy),或是從Apple官方下載一份Catalina安裝程式(Download a Copy)。這裡以後者為例
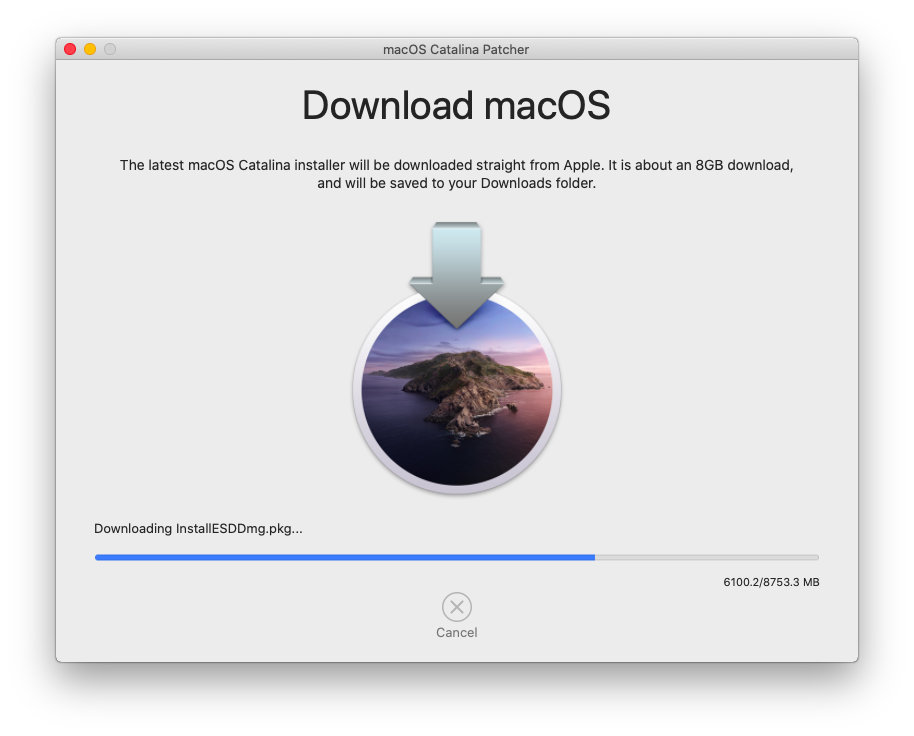
▲程式會自行去Apple官網下載最新版的Catalina OS安裝程式,就等它下載完畢吧!
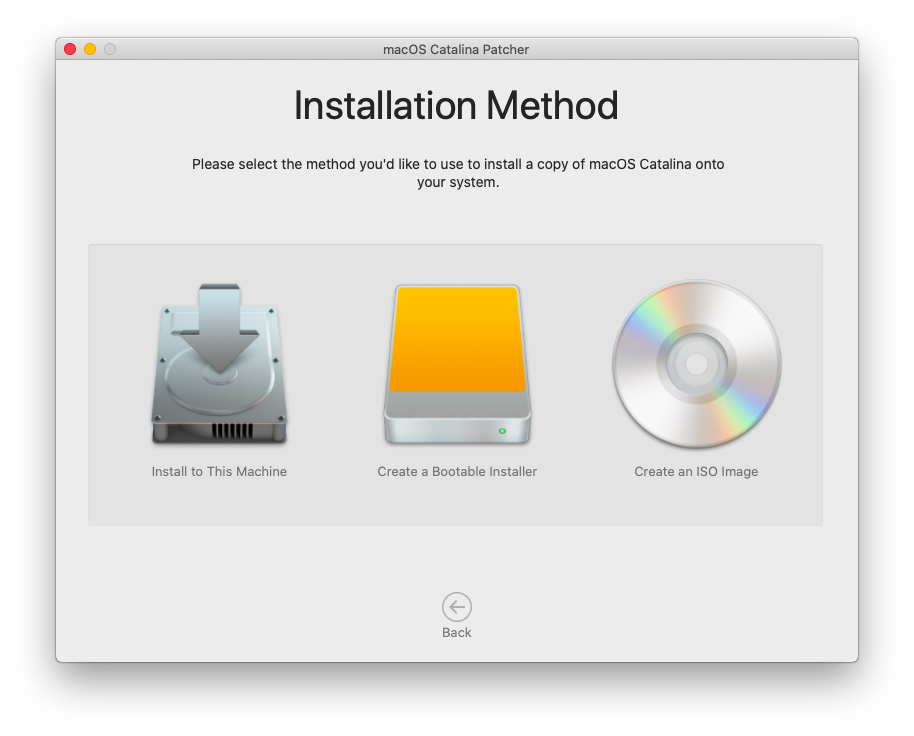
▲下載完成之後,這裡可以選擇1.直接安裝到這台機器、2.製作一支安裝隨身碟、3.製作一個ISO映像檔。若您沒有隨身碟,就直接選1.。本處的示範是以2.為主,且建議製作安裝隨身碟,以備不時之需
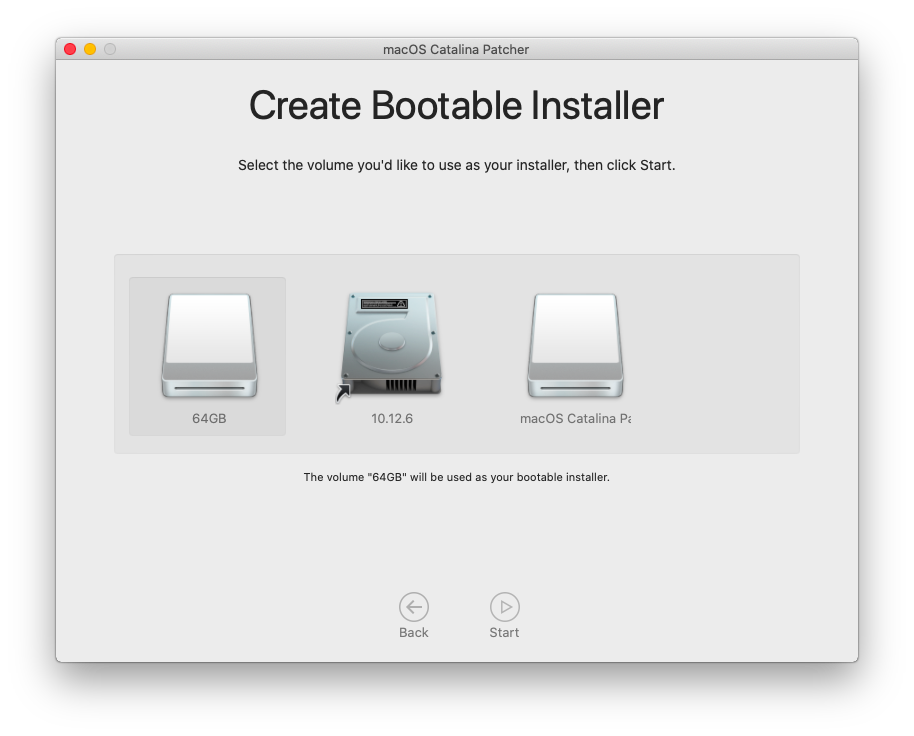
▲插入隨身碟(容量至少16GB,且請先清除並格式化成Mac OS擴充格式),然後選擇該隨身碟,按Start開始製作
開始安裝Catalina於非相容Mac機種
接下來就開始正式安裝macOS Catalina囉!在開始之前,請先確認您已備份了該Mac的重要資料,再進行更新!
將隨身碟插入Mac,然後重新開機。此時按住Option鈕,進入開機選單。然後選擇隨身碟開機 (macOS Base System),接著就開始我們的安裝過程。
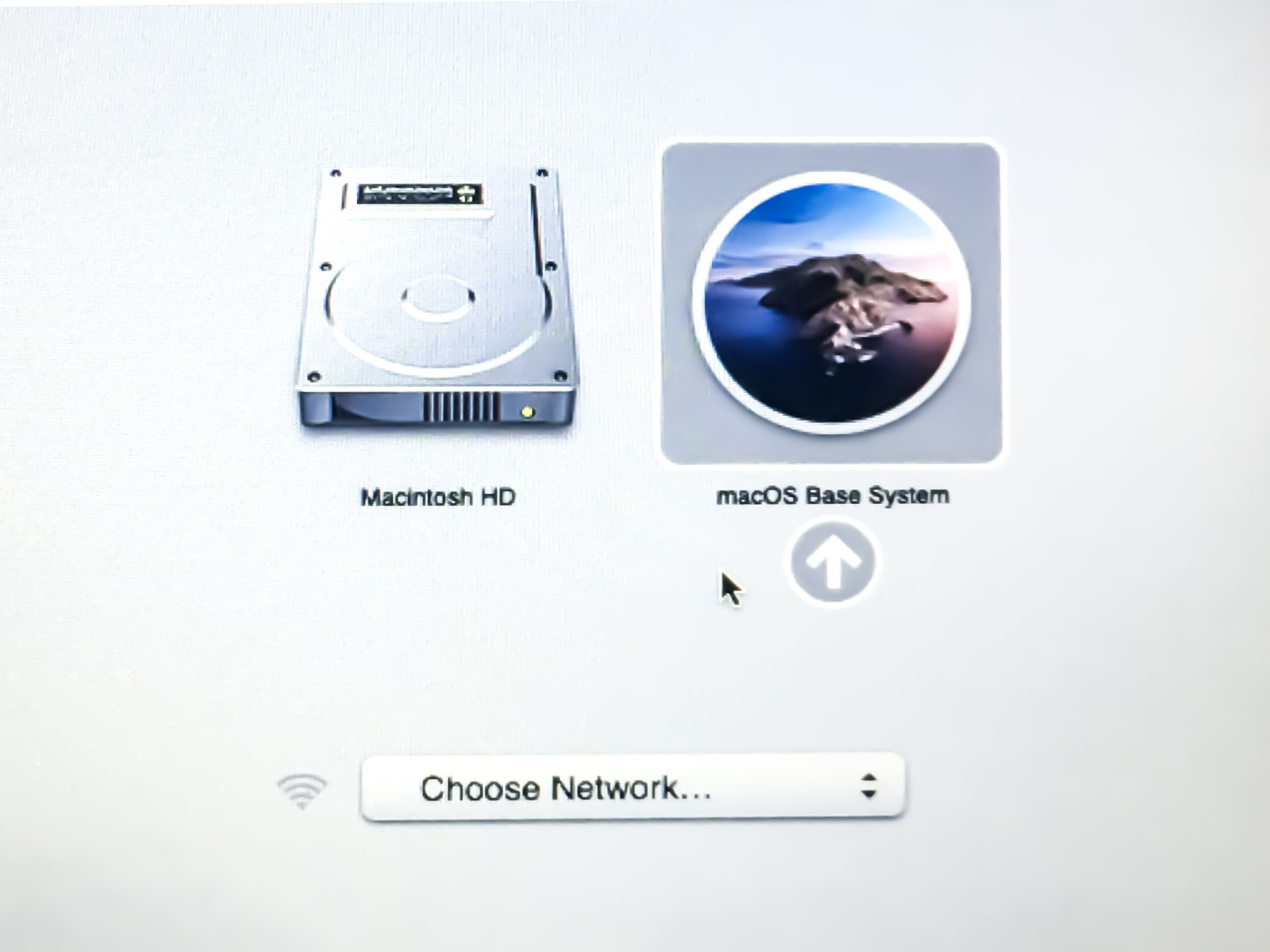
▲重新開機,按住Option,進入開機畫面,選擇隨身碟的macOS Base System來安裝Catalina
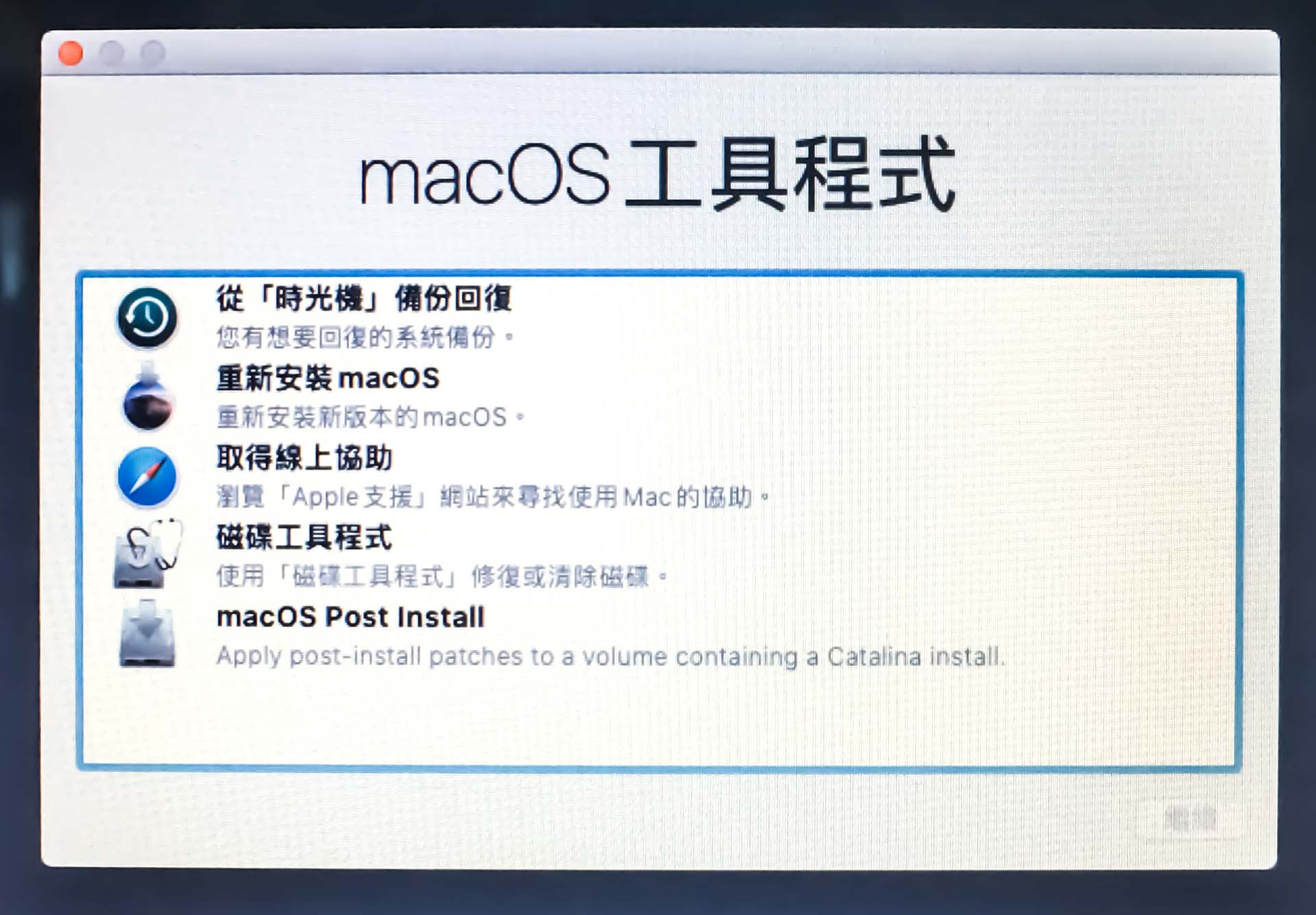
▲進入安裝程式選單之後,一樣記得先執行「磁碟工具程式」來將原硬碟格式化成APFS,然後選擇「重新安裝macOS」
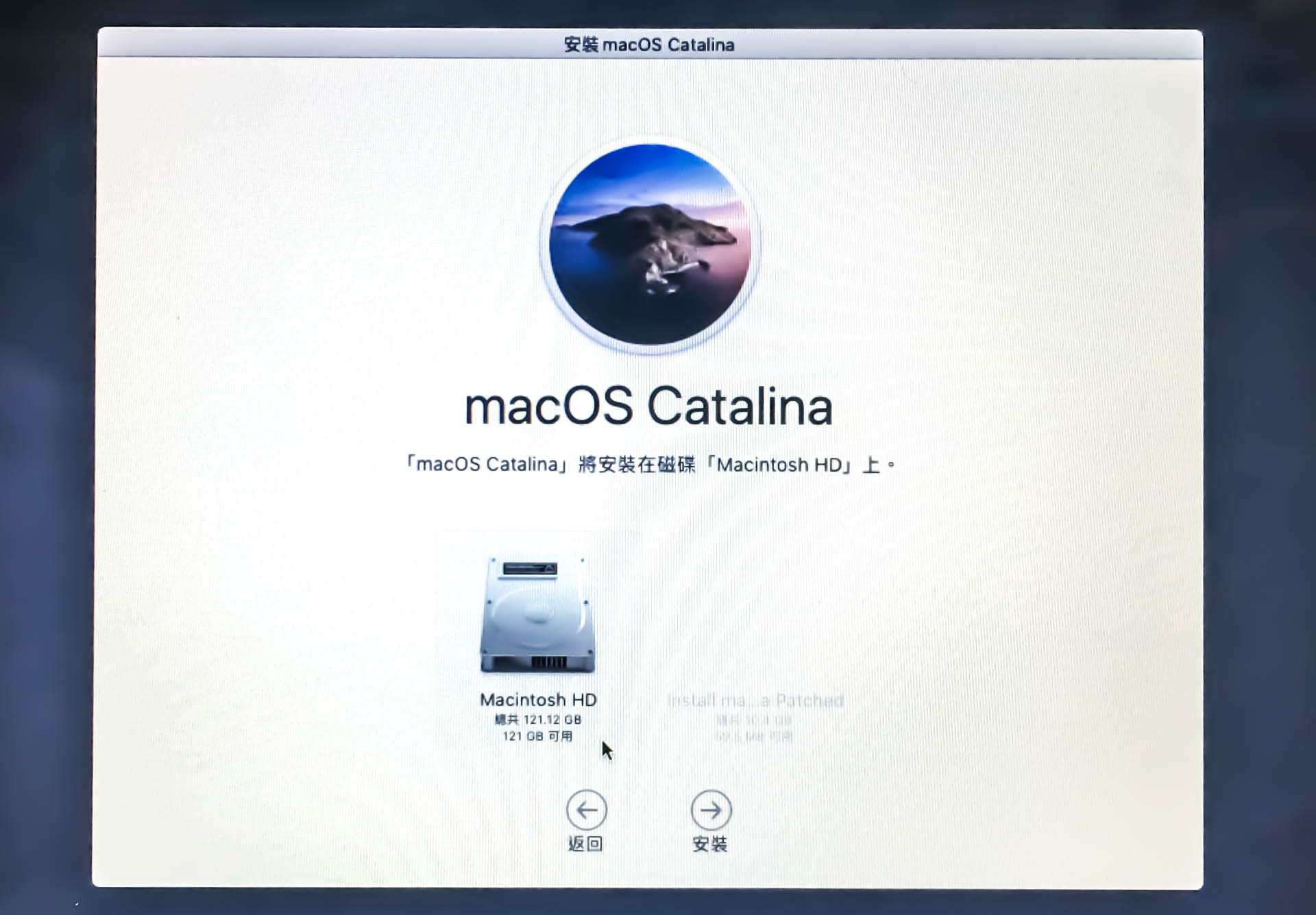
▲選擇「重新安裝macOS」然後點選要安裝至的硬碟。這裡的安裝步驟都跟一般安裝macOS時相同
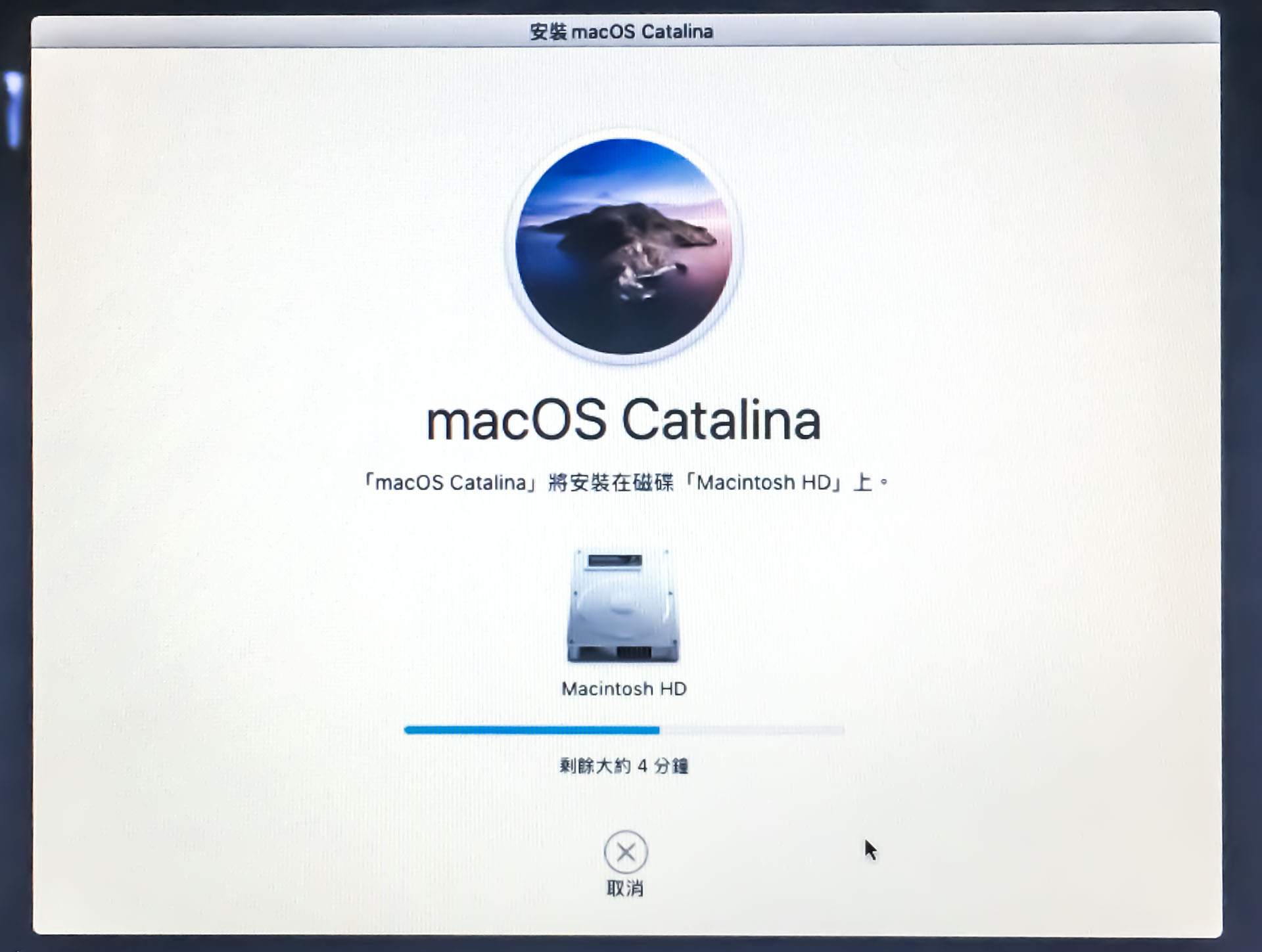
▲安裝過程,會先重建macOS Recovery的分割區,然後才會進行macOS Catalina的正式安裝
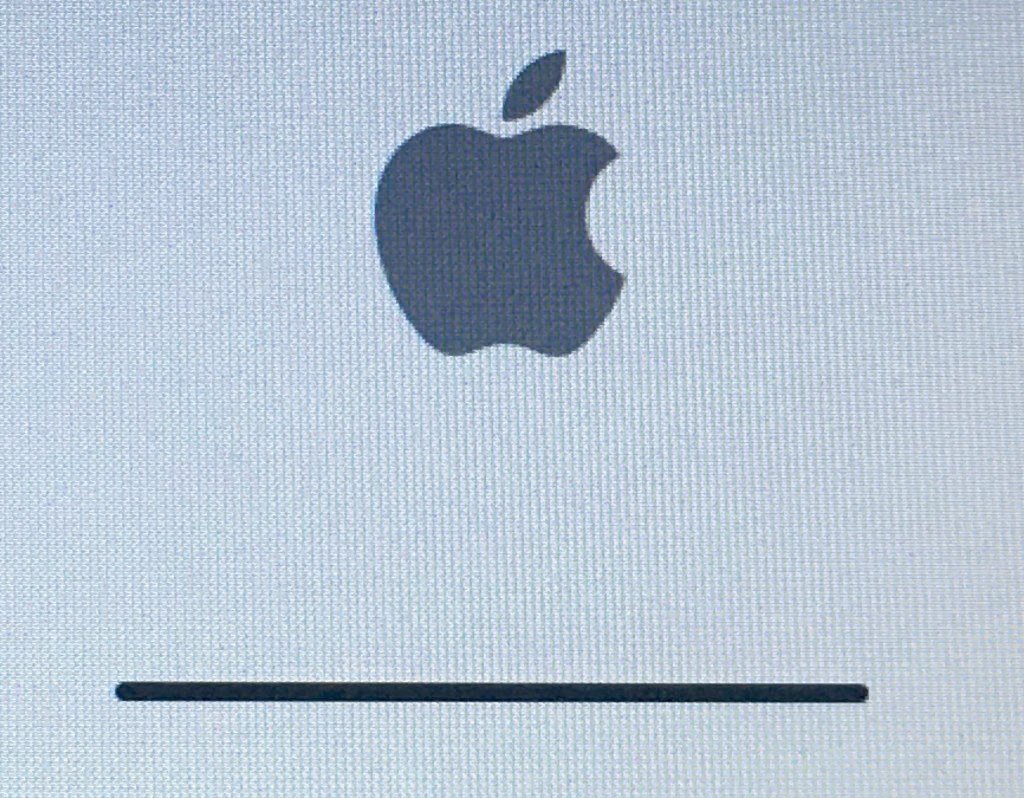
▲重新開機之後,會正式開始安裝macOS Catalina,只是安裝到最後面的時候,畫面會停住。別擔心! 這時候請按住開關鈕約10秒,來將Mac強迫關機。然後再重新開機,按住Option鈕,選擇用隨身碟開機
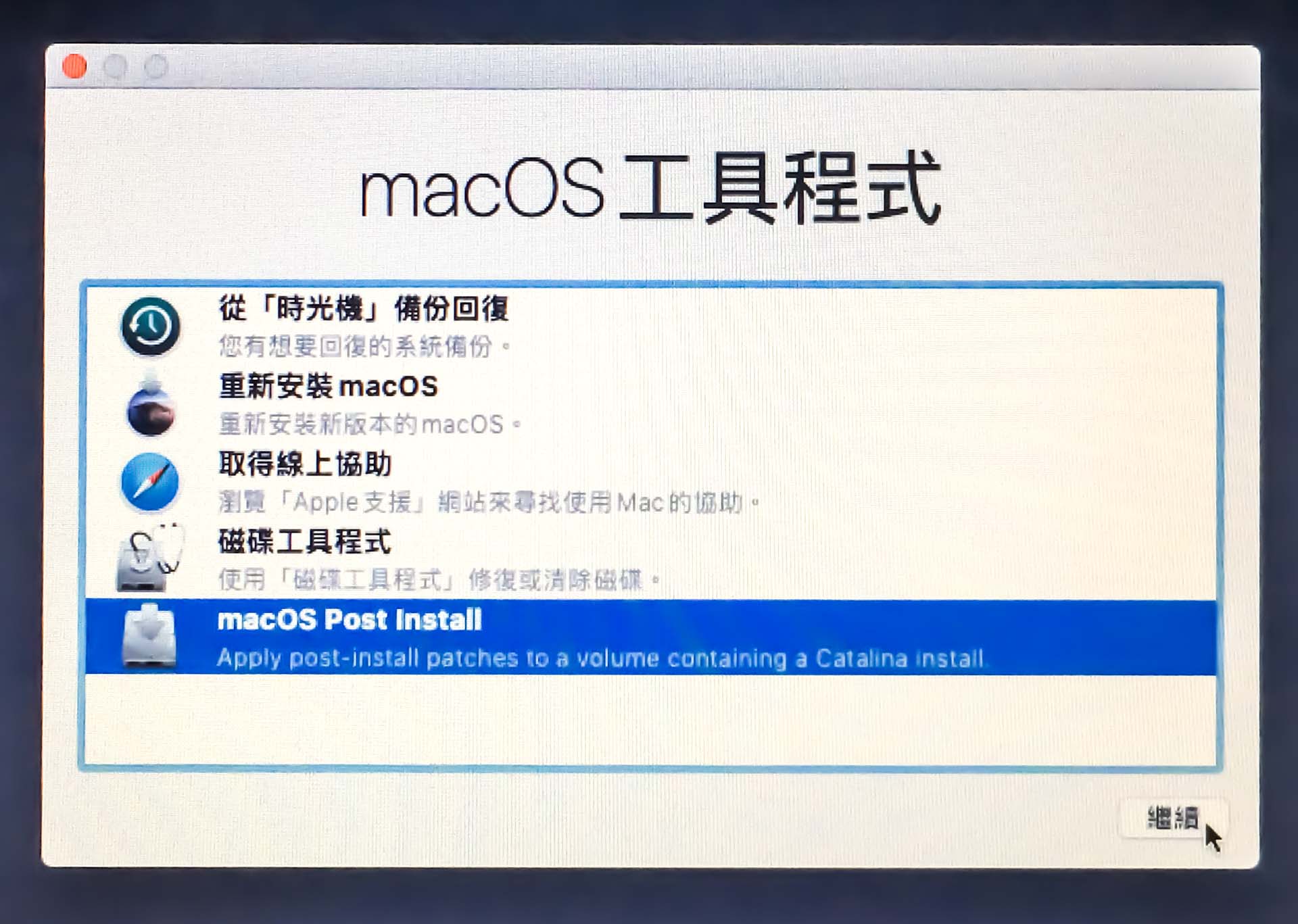
▲隨身碟開機後,出現masOS工具程式畫面時,選擇macOS Post Install這個選項,以進行後續安裝與修正
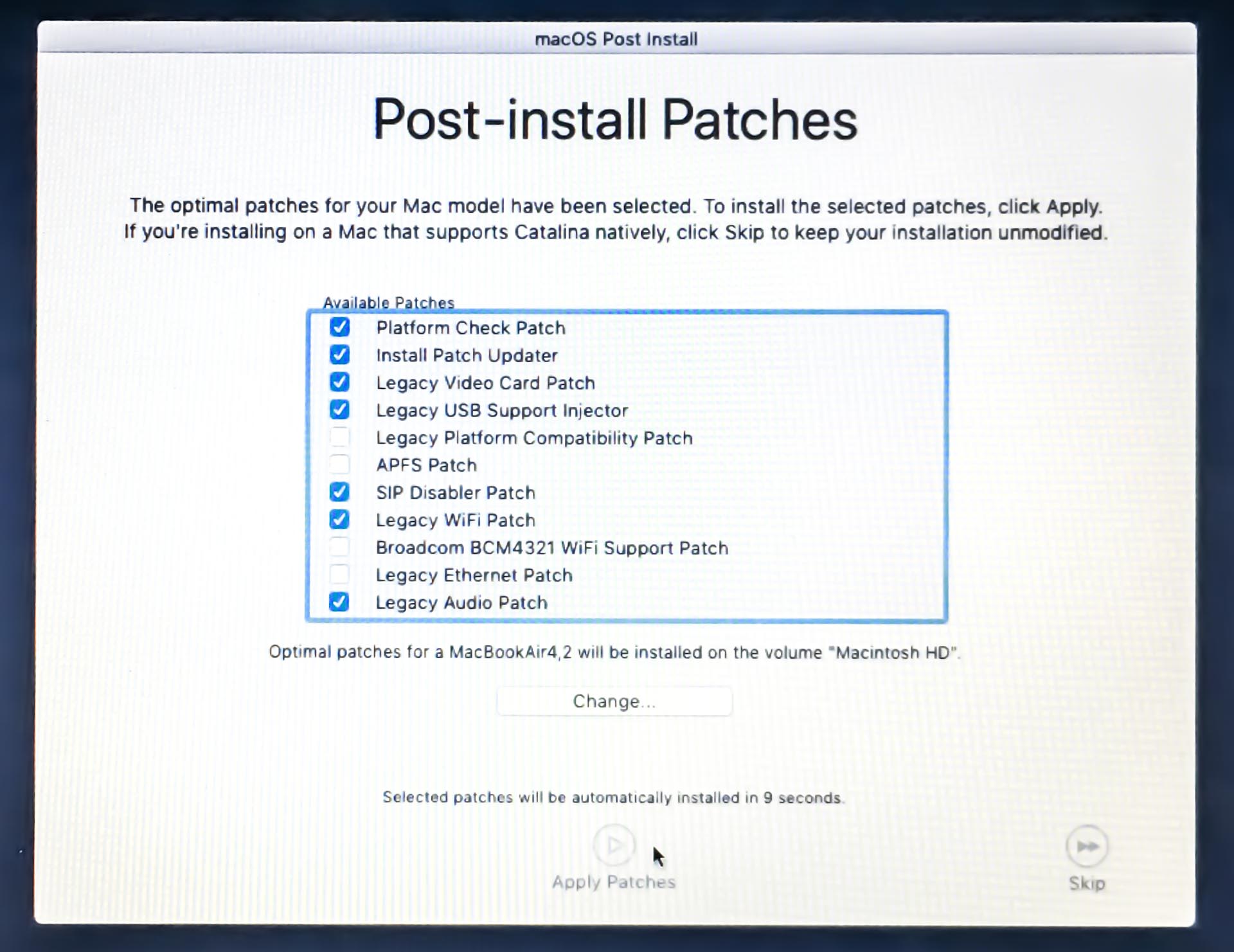
▲Catalina Patcher的後續安裝過程,會對您老Mac的機種做必要性的修正與更新,其設定都已優化過,因此一般情況下,只要照畫面的建議來進行更新即可,好了之後就點下面的 Apply Patches
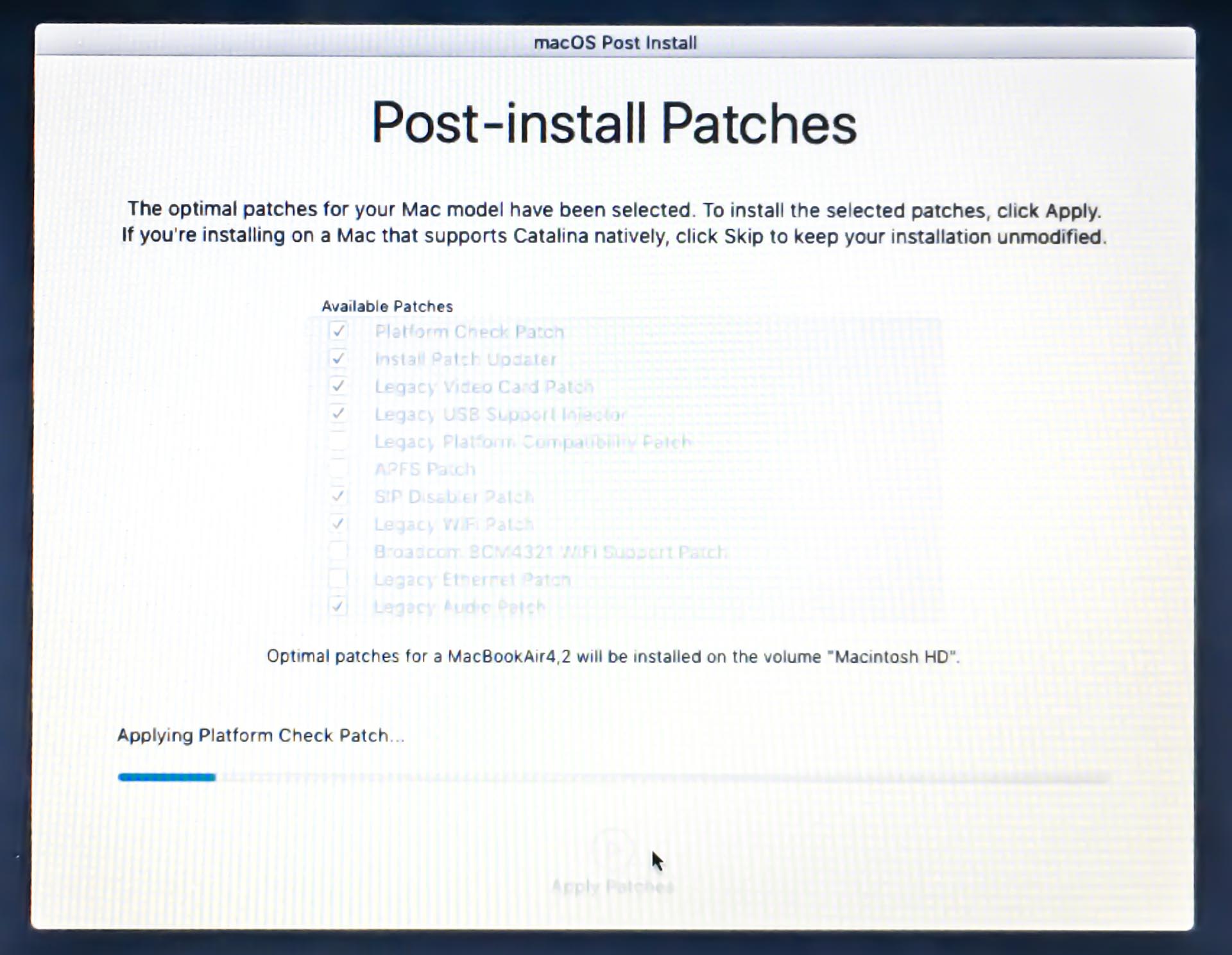
▲正在進行檢查與修正(Patch),此步驟算滿快的。等完成修正之後,點選重建Kext Cache,然後就可以重開機了。至此安裝過程完全結束。
安裝完成與後續修正更新
上述的安裝步驟完成之後,就可以取下隨身碟,並進行正常開機。首次開機時,就像新買Mac一樣會進入歡迎畫面,接下來就照以下的說明進行後續的結尾步驟。
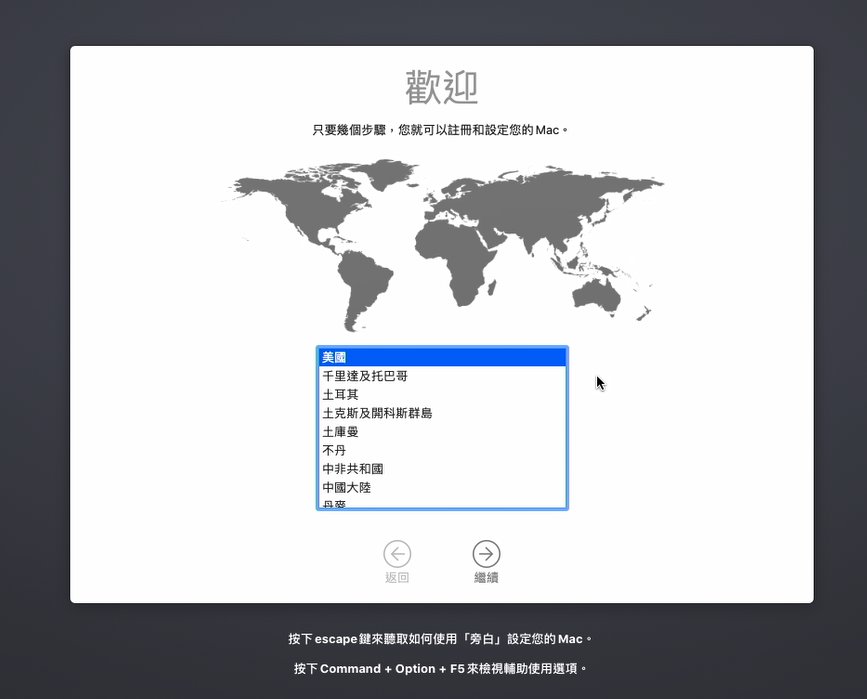
▲終於進入macOS首次設定畫面,這時請按照一般安裝程序來進行設定
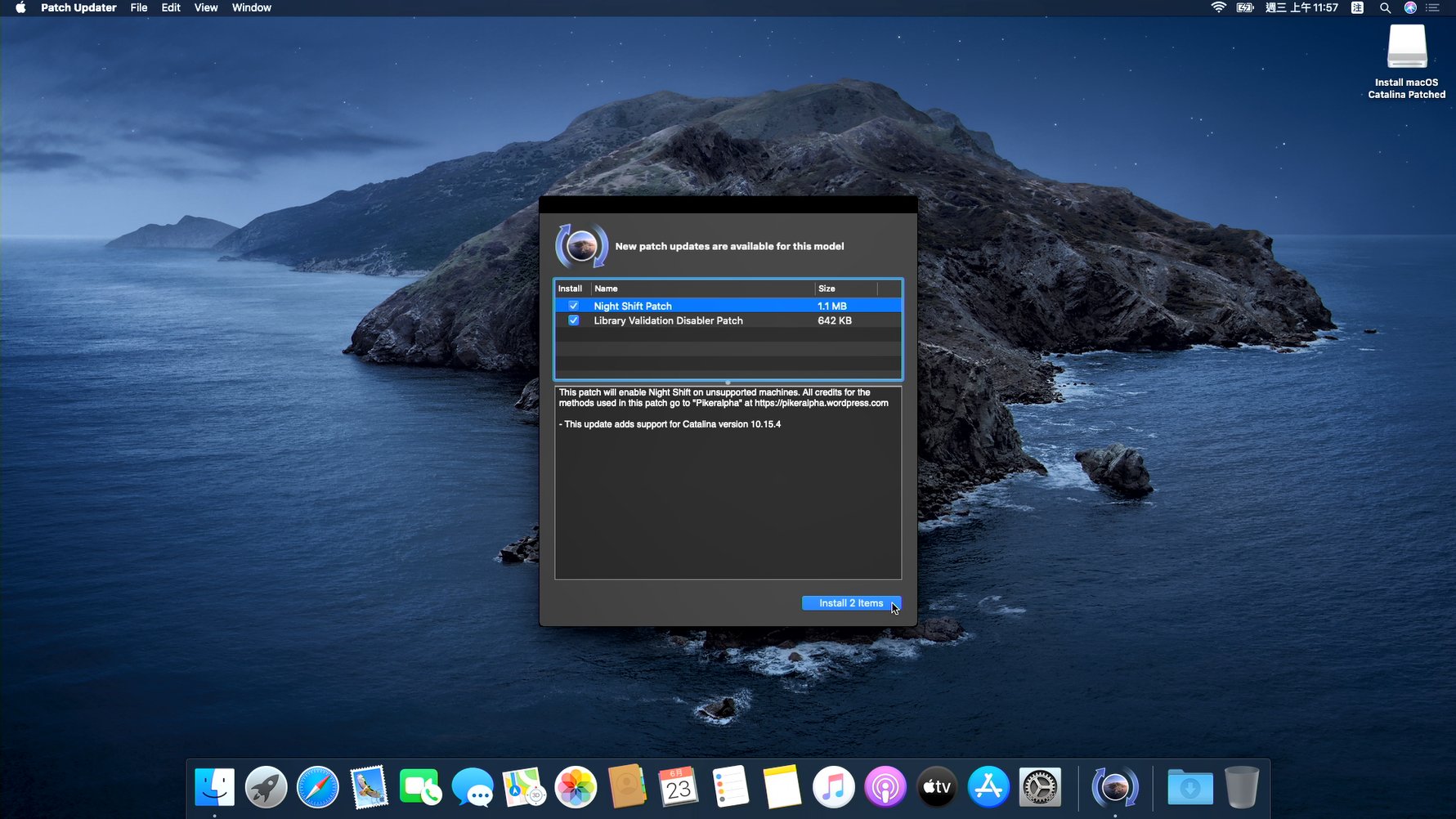
▲首次進入桌面時,會出現Patch Updater 找到有更新程式,適合本機種安裝使用,記得安裝
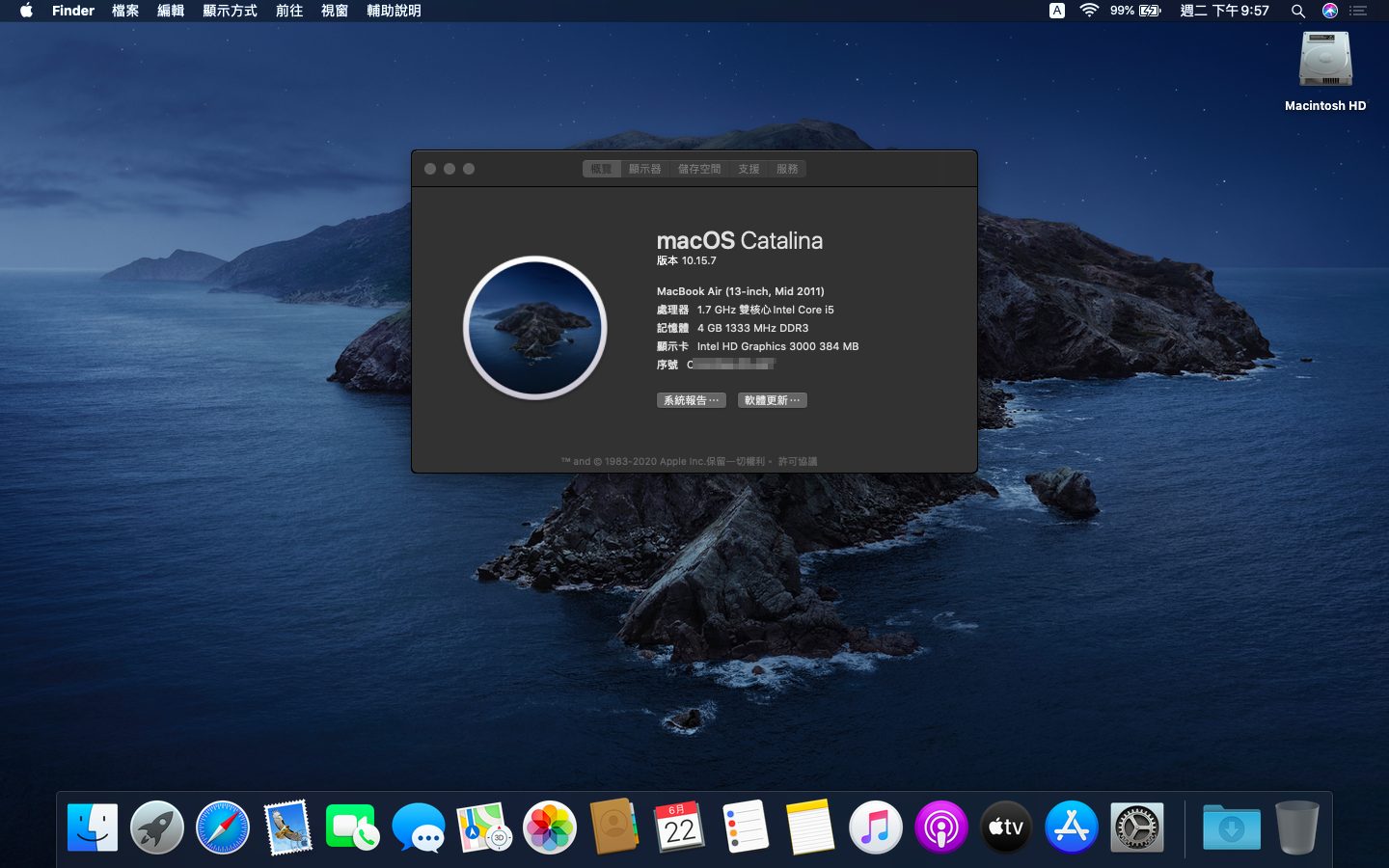
▲重新開機,就完成整個安裝程序,可以檢視關於這台Mac的畫面,確實安裝完成
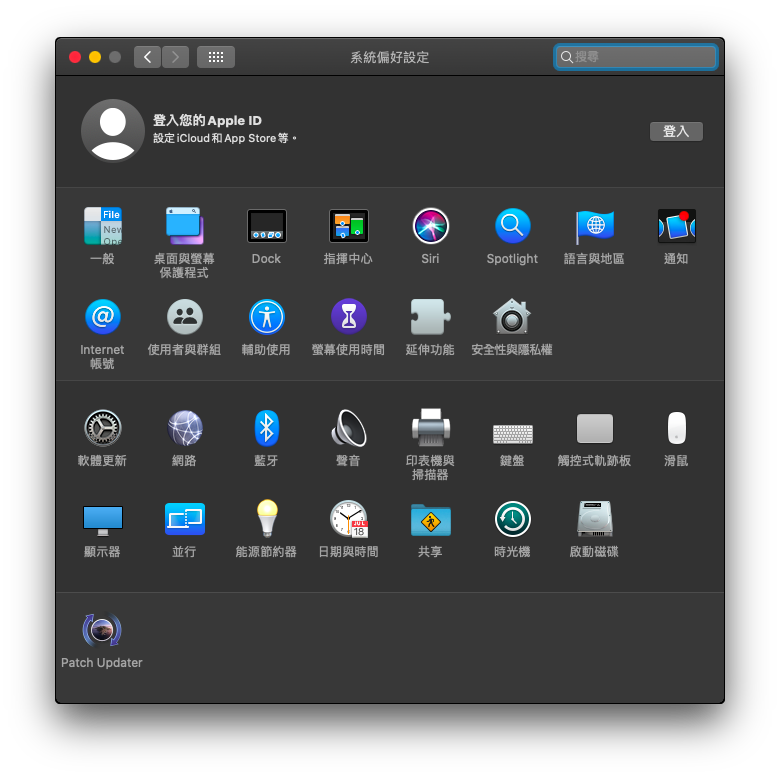
▲系統偏好設定裡面,會多一個 Patch Updater,主要可用來檢查是否有新的更正程式
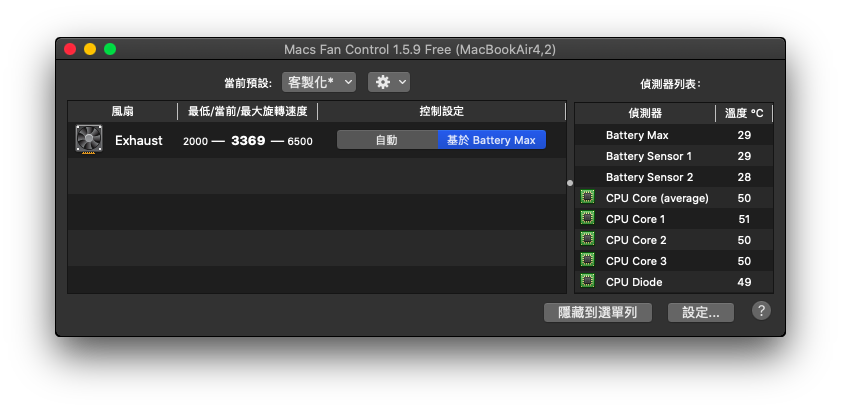
▲升級到10.14,10.15之後,Mac的風扇轉速可能會在執行程式時拉高,這部份可透過 Macs Fan Control 去手動調整轉速。
整體來說,透過上述的安裝步驟,就可以讓您的老Mac升級到Catalina 10.15,且可以執行各種App,相容性和順暢度都非常好。有想要升級自己老Mac的果粉們,趕快照著上面的方法來升級吧!