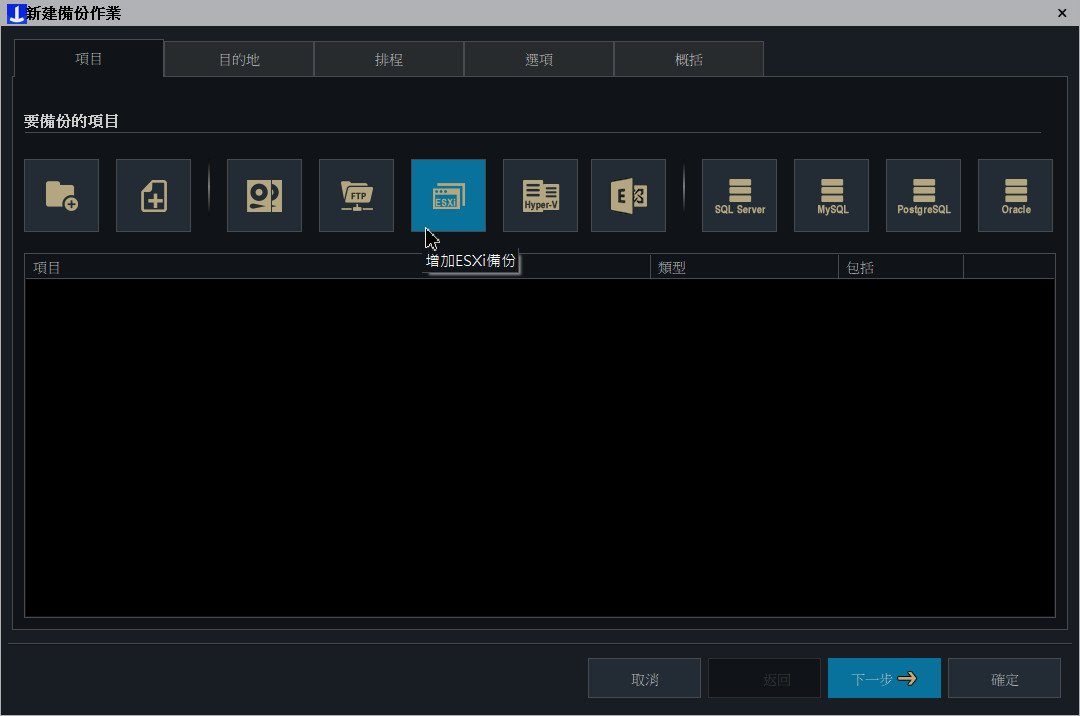有不少企業在導入虛擬機方案時,會選擇VMware vSphere家族產品,其中VMware ESXi (或稱vSphere Hypervisor) 是可以取得「免費版本」的授權碼來使用的,雖然功能上有些限制,但對中小企業來說,大多只需配備一台至兩台ESXi實體伺服器來安裝多台營運用虛擬機,並使用內部的Web介面來管理之下,也是可以拿來穩定營運的,以降低整體投資成本。
使用免費版的VMware ESXi固然沒毛病,但基本的虛擬機的備份、還原、複寫等工作還是得做好,以預防意外發生。達到全天候營運不中斷的目標。那麼要如何做好這些工作呢? 繼上次「VMware ESXi免費版規格與平價高速備份解決方案」一文介紹了各式可支援免費版ESXi的備份軟體之後,本篇我們選定了功能最多、限制最少、介面簡單且價格最優的Iperius Backup軟體來進行實作。該軟體可以安裝於Windows平台,且支援免費版VMware ESXi。以下就先從伺服器架構面來介紹,並教導使用者如何輕鬆做到Iperius Backup的2種備份模式與1種複寫模式。
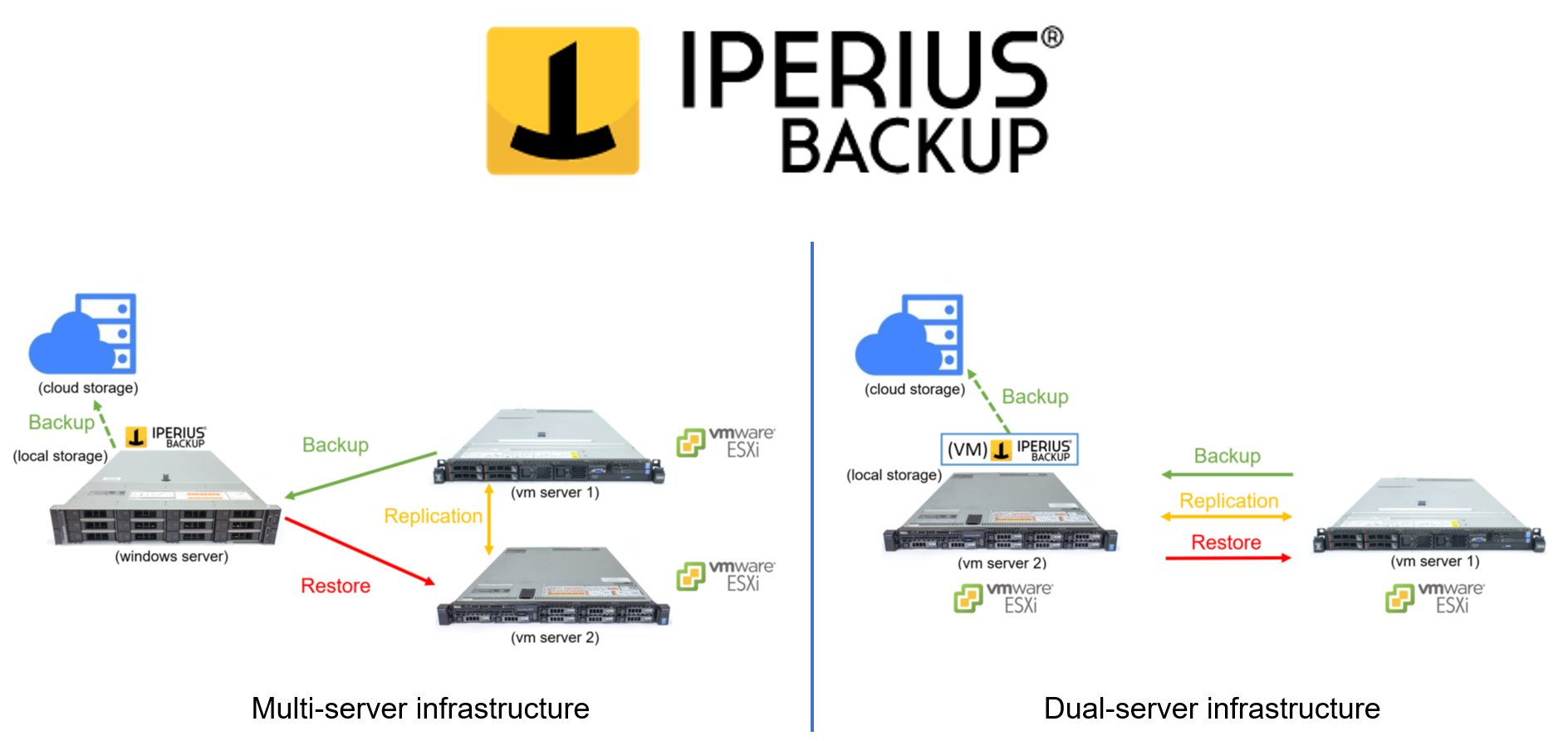
▲ 運用Iperius Backup,來達到各種伺服器架構的VM備份、還原、複寫 (細節下詳)
單、雙、多伺服器架構簡述
先來討論一下VMware備份伺服器主機的架構,我們可以分成單機、雙機或多機,請參考以下的架構圖。

▲ (1) 雙機運作架構: 伺服器1、2都安裝VMware ESXi以做備援。並於第2台的Windows VM內安裝Iperius Backup,以便進行主要VM的相互備份、還原、複寫,另可加設雲端備份。第2台配備要夠好才行!
先說第一張圖雙機模式,也就是兩台主機都裝VMware ESXi,其中一台是營運主機,其中一台則是備援主機含備份主機,而這台的配備要好一點,包含CPU要夠快、記憶體要夠多 (例如128~256GB)、硬碟容量要夠大 (例如2TB以上硬碟) 且速度夠快 (建議NVMe SSD或SATA SSD),以便開個VM在裡面執行Iperius Backup。若需要高速備份,建議兩台都安裝10G網路卡,搭配DAC線對連,等於在兩台伺服器之間建立一條專屬網路高速公路,來進行經常性的備份與複寫工作。若有需要多份備份,亦可設定上傳至雲端硬碟。
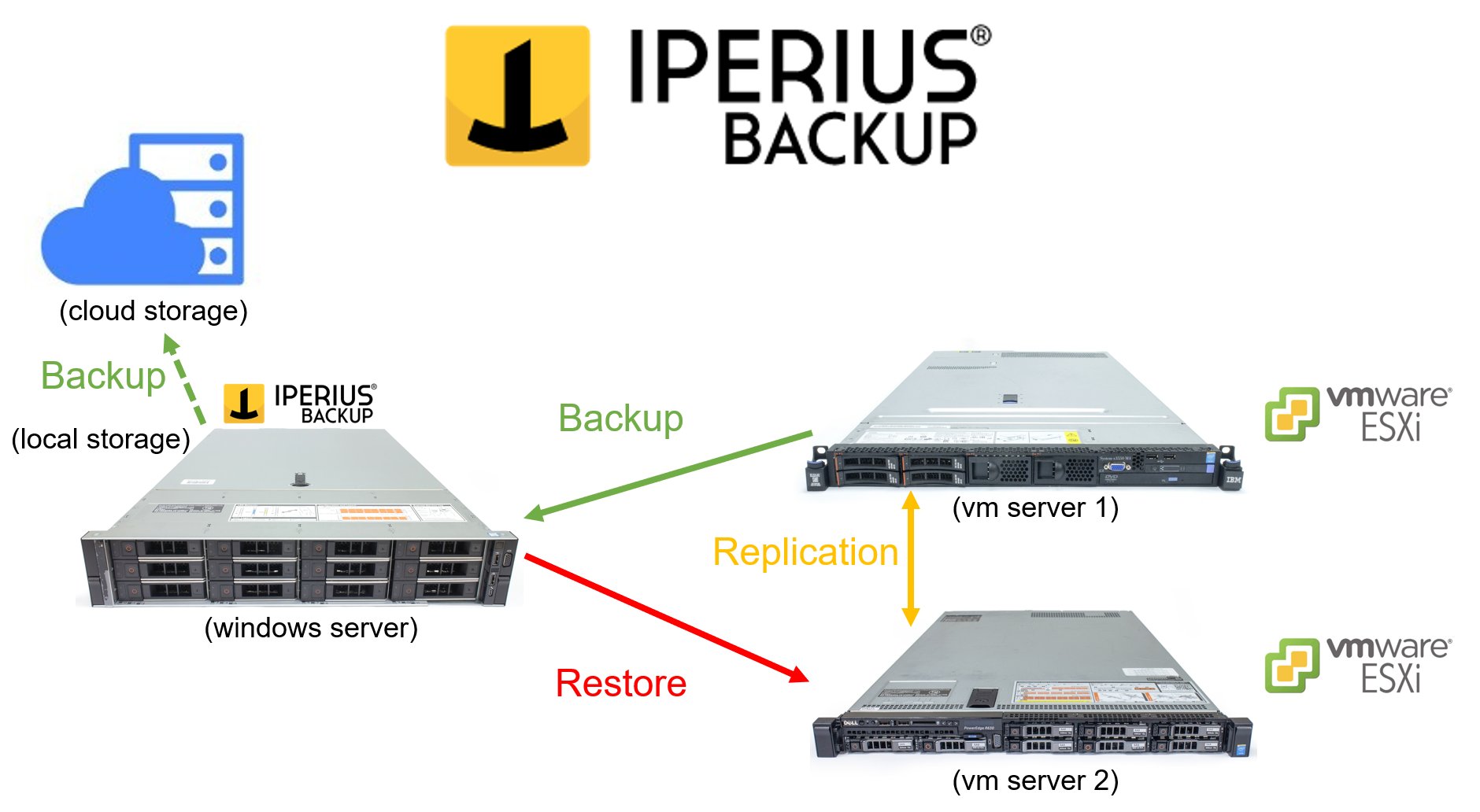
▲ (2) 多機運作架構: 伺服器1、2都安裝VMware ESXi以做相互備援。於第3台實體管理暨儲存伺服器安裝Windows Server,並安裝Iperius Backup,以便進行大量VM的備份、還原、複寫,並可加設雲端備份。
第二張圖則採多機模式,也就是兩台(或以上)的VMware ESXi營運主機獨立運作。另外再配一台Windows的電腦(伺服器或桌機皆可),硬碟容量要夠大且速度夠快,在上面執行執行Iperius Backup。同樣若要高速備份,則可打造10GbE區網 (裝10G網路卡,連10G Switch),此架構可搭配ESXi或vCenter帳號來使用。
至於資安方面,上述架構中設立獨立高速10G區網的目的,就是要能高速且獨立運作,要是再搭配備份至雲端更好,以達到防堵勒索病毒的侵害! 安裝Iperius Backup的Windows機器別去連AD,且設定VLAN來把網路區隔開來,這樣的架構就非常安全了:防駭、備份、備援皆可一次搞定。
那麼,只有單台VMware ESXi伺服器,能不能用Iperius Backup呢? 其實也是可以的,請參考下圖。
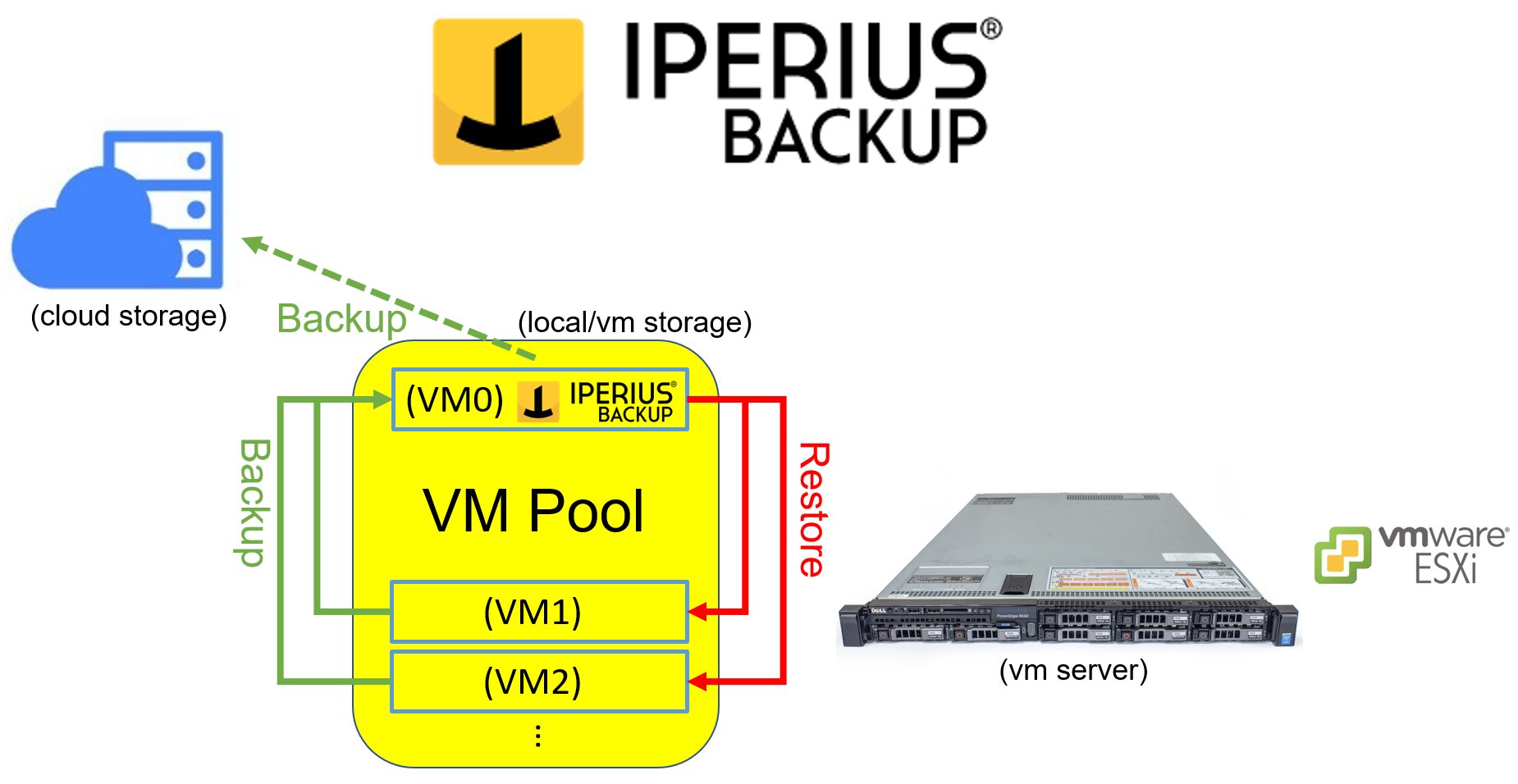
▲ (3) 單機運作架構: 伺服器裝VMware ESXi,在各VM間建立一個VLAN,另建立Windows VM內安裝Iperius Backup,以便進行主要VM的相互備份、還原,另可加設雲端備份。配備要夠好才能這樣處理!
此單機架構圖有點類似雙機的設定,但改成在您單一實體伺服器內建立一台VM來灌Windows和Iperius Backup,在網路部份要新增一個獨立的VLAN (要搭配路由器的設定),然後在VM另外新增虛擬網卡,加入該VLAN,讓Iperius Backup的VM透過這個VLAN來備份與還原 (同伺服器不須進行複寫),如此亦可達到上述的需求。但單機的硬體也是要跟上述一樣高階一點,以免影響整體效能。要注意的是: 單機架構是沒有備援機制的,一旦伺服器當機就難逃停機命運。因此長久營運來說,建議還是至少選擇雙機或以上的架構,會比較安全。

▲ 如果您想要添購雙機/多機VMware ESXi備份伺服器,可以參考本商店的這款超殺優惠產品,6千元起即可搞定!
Iperius Backup備份軟體簡介
意商 Iperius 推出的 Iperius Backup 是一套VMware/Hyper-V的備份軟體,支援備份至NAS、USB隨身碟、FTP和雲端硬碟 (Google Drive, OneDrive, Dropbox, Amazon S3, Azure Storage等),提供Desktop/Essential/Advanced/Full等版本,只有Advanced版本以上才支援VMware ESXi免費版的備份,且授權一次買斷,是平價備份方案的不錯選擇。
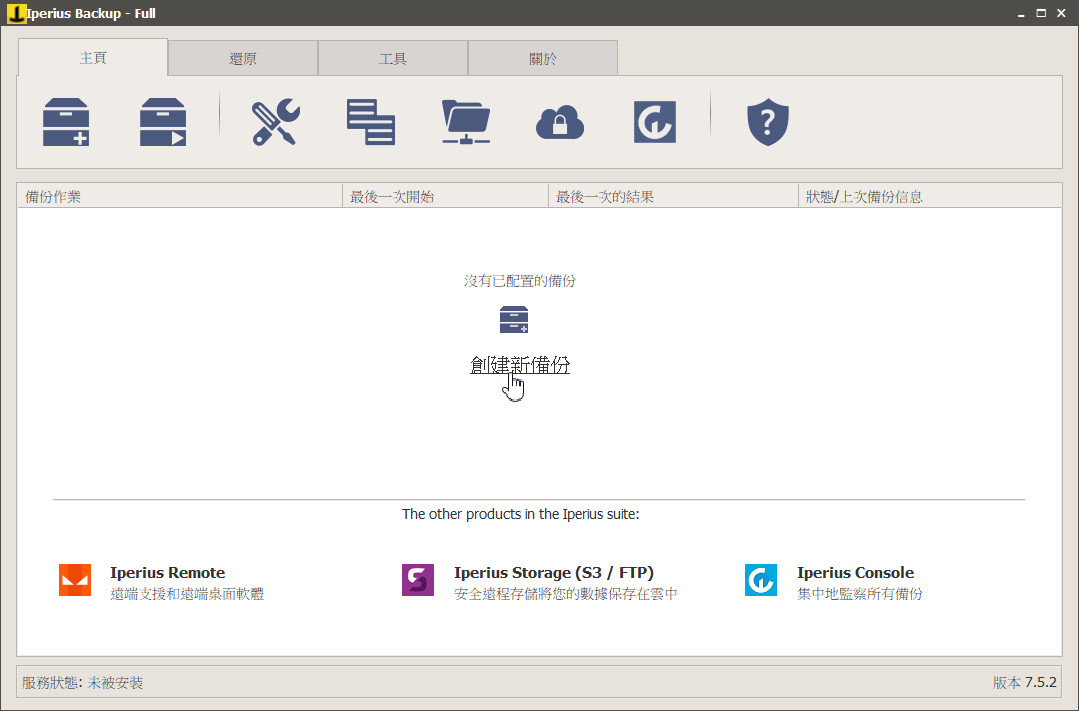
▲Iperius Backup的主選單
其功能包含:
> ESXi/Free的線上備份,可備份到本地伺服器/磁帶/雲端等位置
> 單一授權,不限數量的實體主機與虛擬機
> 支援ESXi 和 ESXi Free (CBT / VDDK) 的增量/差異備份和還原
> 支援不同儲存區或主機之間的複寫(全/增量/差異)
> 即使在 ESXi Free 主機上也能進行增量備份或複製
> 輕便和效率備份模式,可免安裝代理程式(如vddk)
> 可安裝於一般Windows或Windows Server平台
有關於增量/差異備份方面,Iperius Backup可以做到完全免安裝代理程式 (不須在VM內安裝vddk工具),只要新增CBT的設定即可搞定。加上本軟體費用相較於其他同級產品便宜,且授權一次買斷,無疑是最佳選擇之一。不過其備份檔案結構也是專屬格式,只能還原至VMware主機來執行。 除非是全備份格式,才可以拿到VMware Workstation上執行。
Iperius Backup的4種備份模式
Iperius Backup的VMware的備份/複寫功能,有以下4種:
(1) 標準備份 (虛擬機 完整檔案備份)
(2) CBT / VDDK備份 (全/增量/差異 備份)
(3) 完整備份至其他儲存區/主機 (需vCenter帳號連線)
(4) 增量複寫 (主機與主機間)
以上的4個選項部份,除了(3)需要以vCenter的帳號登入之外,其餘都可以只使用ESXi主機的帳號來登入。由於vCenter是vSphere家族的付費套件,可用來進行更進階的管理與應用,而本篇僅針對免費版vSphere Hypervisor進行討論,因此以下就僅介紹(1)、(2)、(4)這三種備份/複寫功能。
安裝好 Iperius Backup,並輸入Advanced或Full版本序號之後,就可以開啟完整ESXi備份功能。正式備份時,只要在主畫面選擇「創建新備份」之後,接下來可以參考以下的截圖說明。
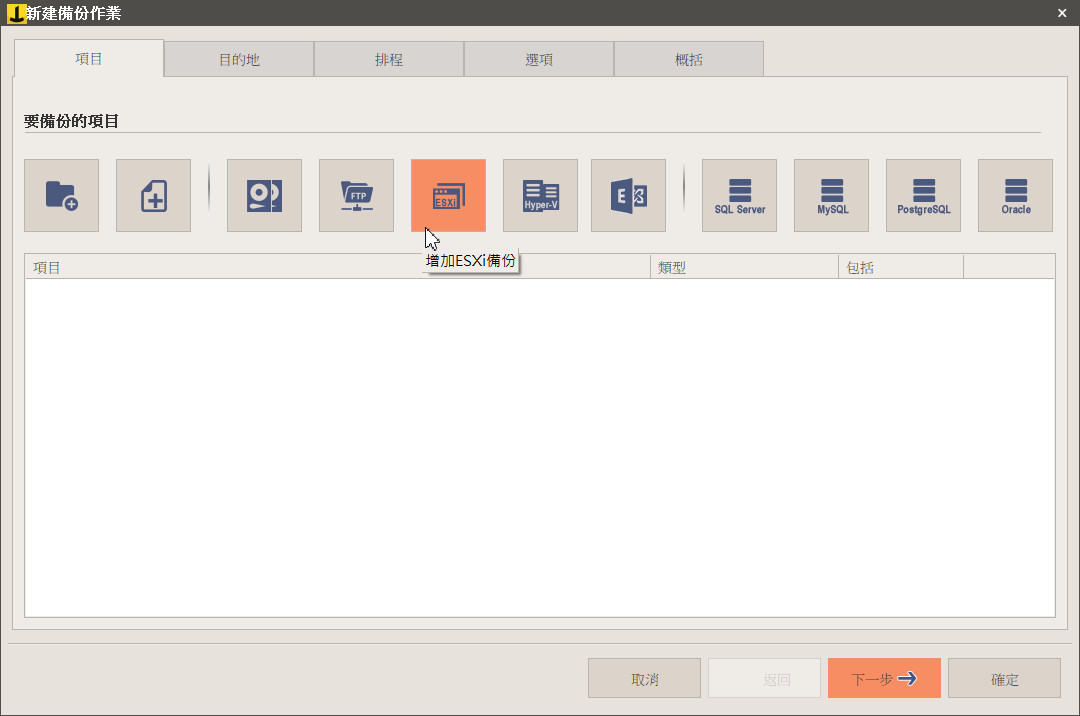
▲ 點選創建新備份之後,再選擇增加ESXi備份
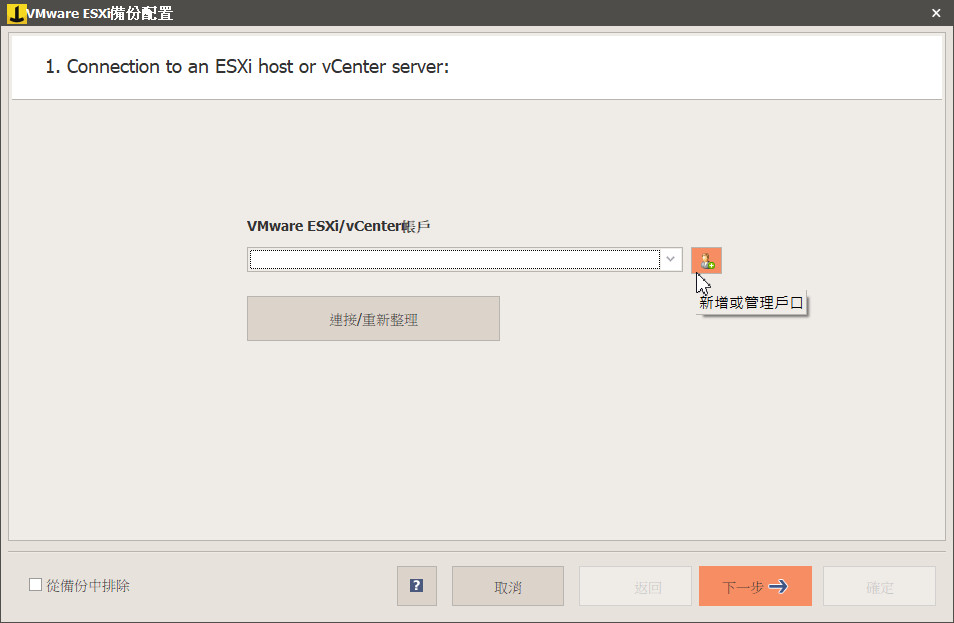
▲ 新增想要備份的ESXi主機
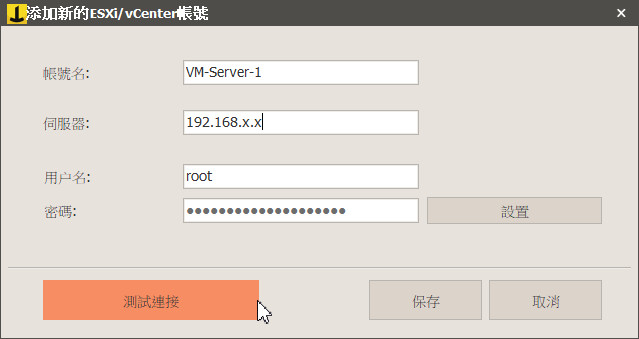
▲ 輸入該ESXi主機的名稱、IP與帳密資訊
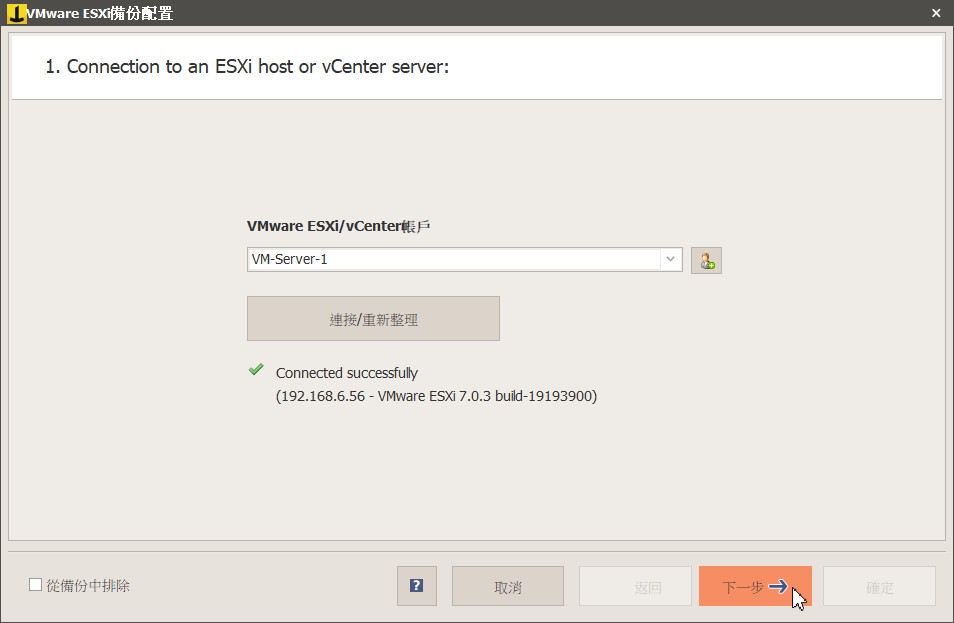
▲ 點選連接/重新整理,測試可連通,就可以進行下一步
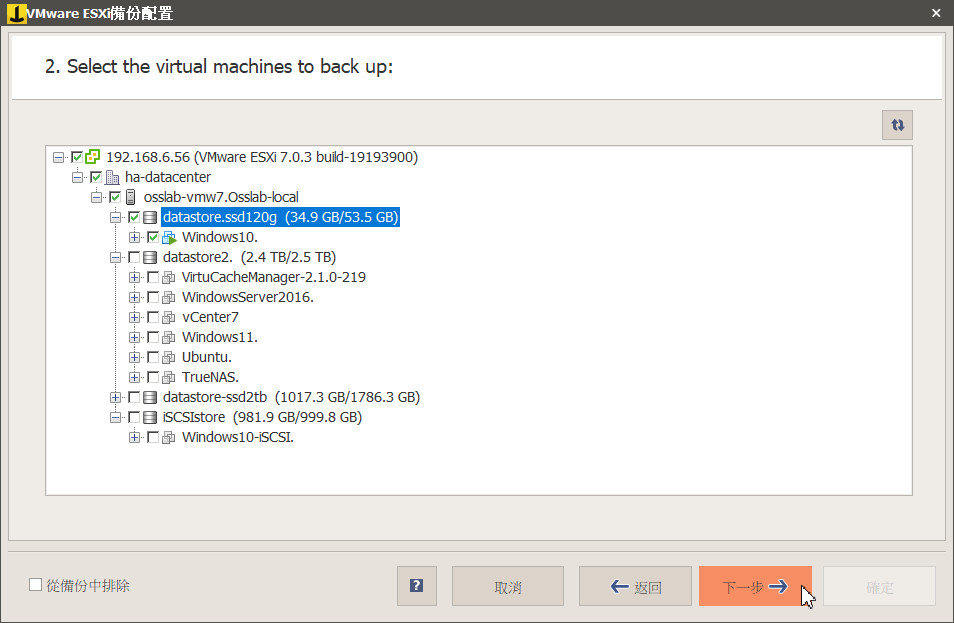
▲ 接下來選擇想備份的VM主機 (建議優先選擇重要的VM來備,當然備份空間夠的話,要全打勾也行)
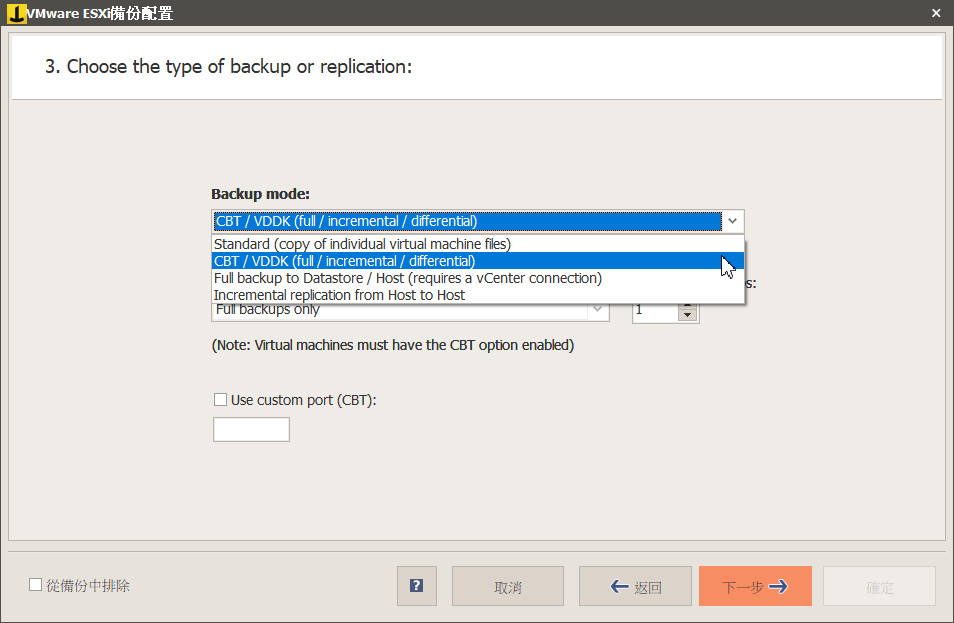
▲ 接著就是Iperius Backup的4種備份模式選擇
A. Standard 標準備份模式
Standard 標準模式是最簡單的備份方法,Iperius Backup直接將VM檔案從ESXi主機下載回來,並儲存在本地Windows端的硬碟 (亦可選擇同時上傳至雲端硬碟做多份備份),只要設定好備份的排程,就可以輕鬆搞定VM的備份動作,是最簡單的備份方式。不過這種備份方式比較耗時與耗費儲存空間,但不失為最保險的備份方法。簡易說明優缺點如下:
優點:
- 備份作業僅須設定一次,即可自動排程備份
- VM設定檔免更動,不需修改CBT或安裝VDDK ,此為Full backup VMDK格式
- 可依照不同日期/時間來進行多組備份檔,各備份檔可獨立使用
- 備份出來的VM檔案,甚至可直接在VMware Workstation上使用
缺點:
- 直接將完整vmdk檔案拉出,需要較多的備份儲存空間
- 備份時間比較久!
以下是實際設定時的畫面說明:
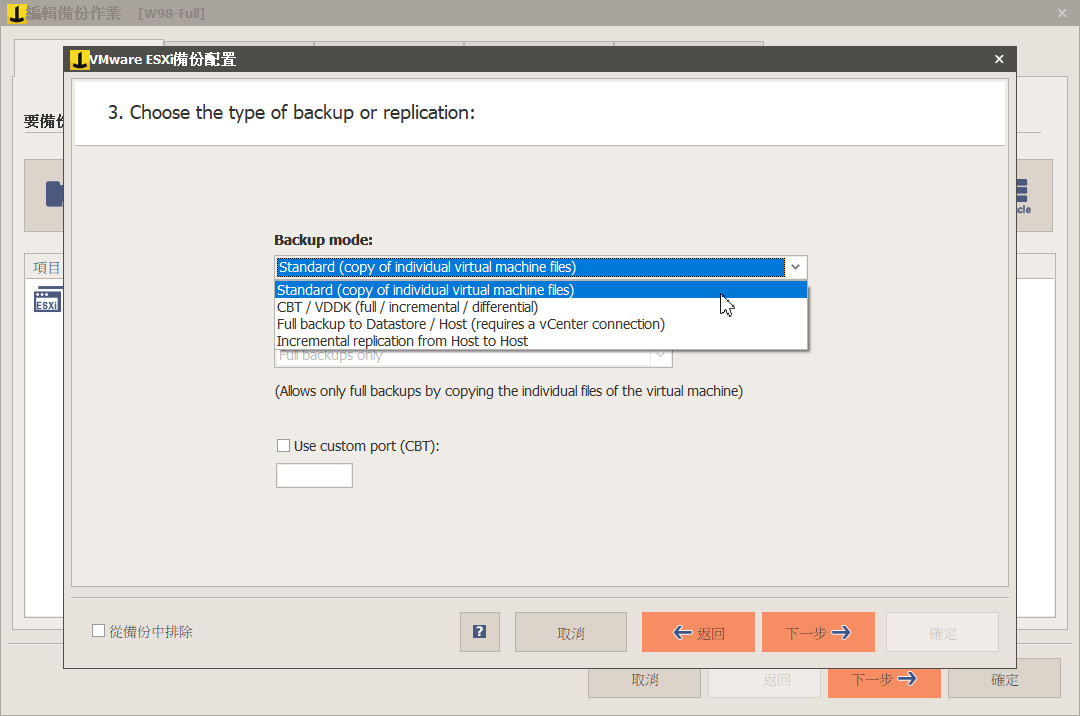
▲ 出現此畫面時,選擇Standard (copy of individual virtual machine files)
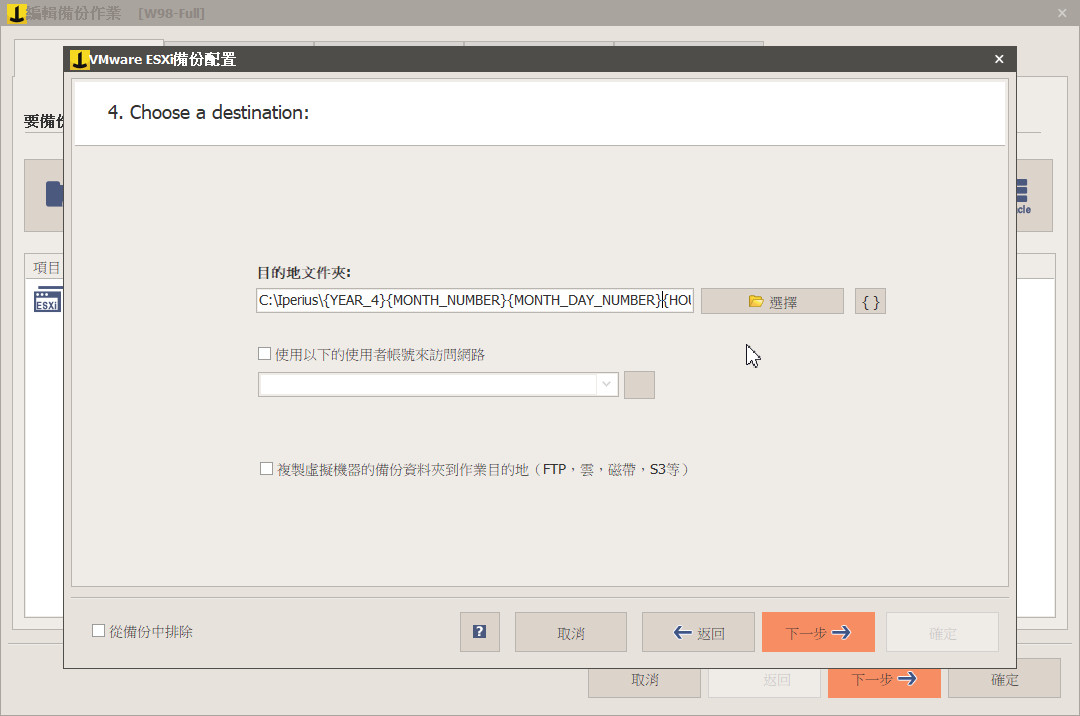
▲ 目的地文件夾,可選擇本地端的路徑,若你想要做多組全備份,且依照日期來備份的話,可以用變數方式來命名資料夾,例如本範例就是將目錄設定成年月日時間的方式
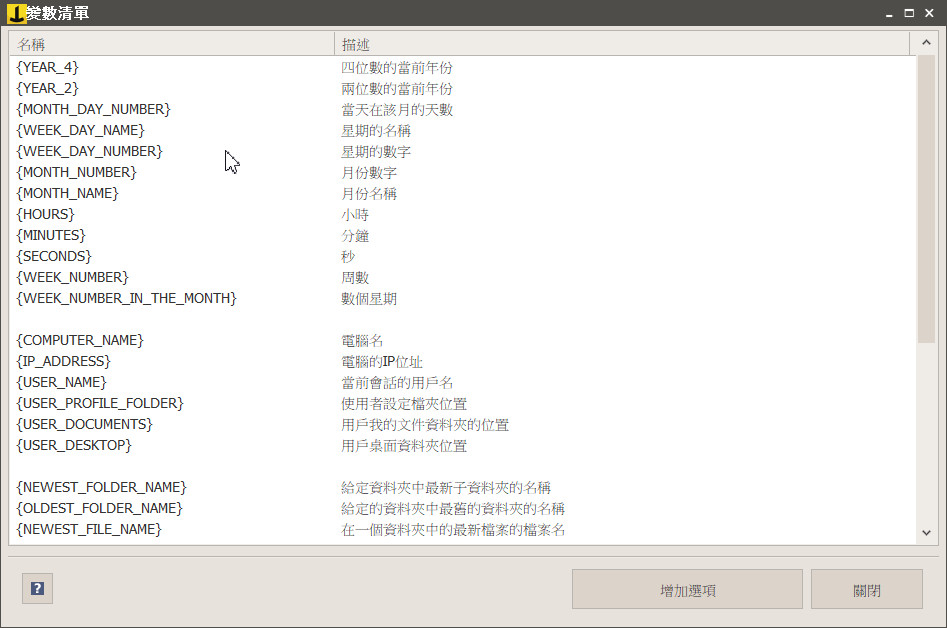
▲ 有關文件夾的變數,可以按上圖右邊的{} 鈕,就會出現這個畫面
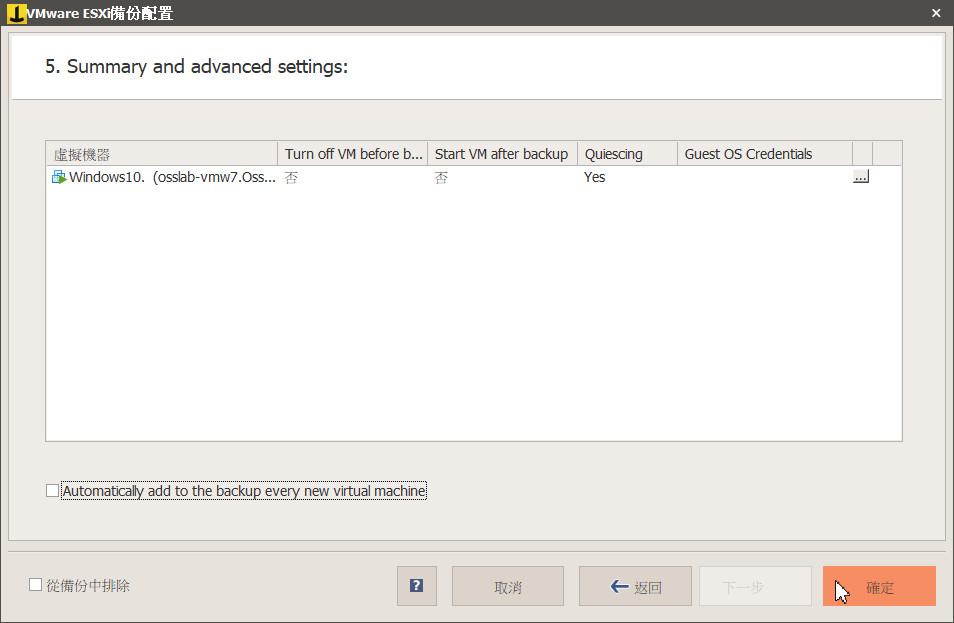
▲ 這裡可以選擇備份前是份先將VM關機、備份後再將VM開機,以及VM一些登入/登出帳號設定等。一般是不用關機就可以備份。因此維持現有設定即可。好了之後,就可以按確定鈕
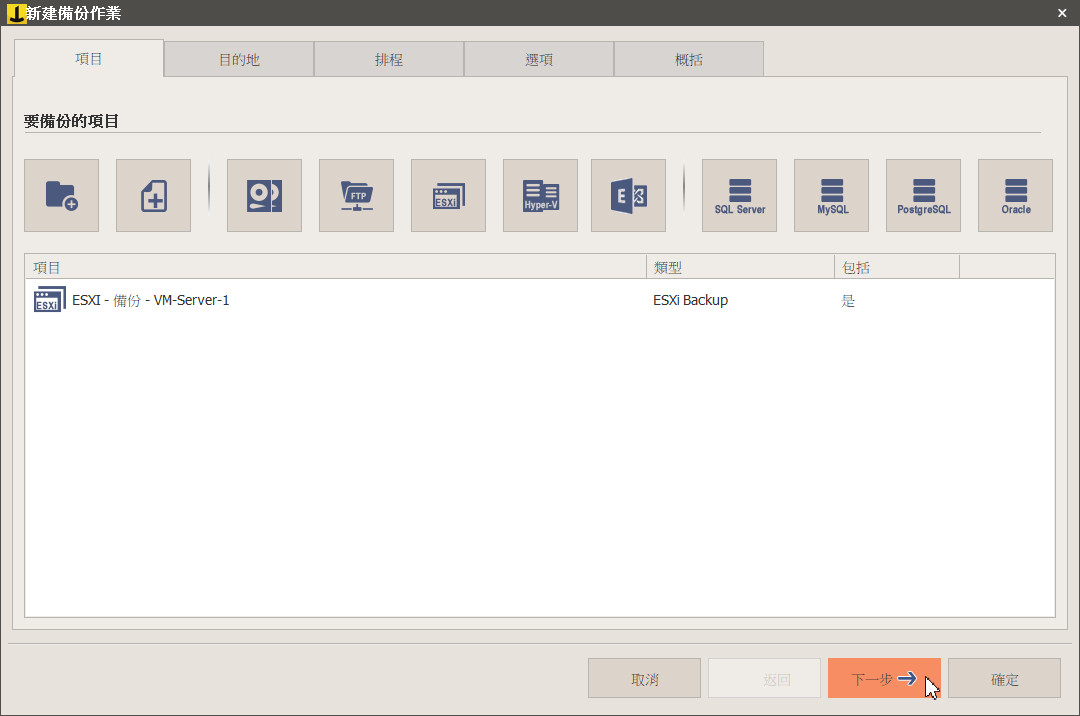
▲ 這邊開始就是進行額外項目的部份,按下一步
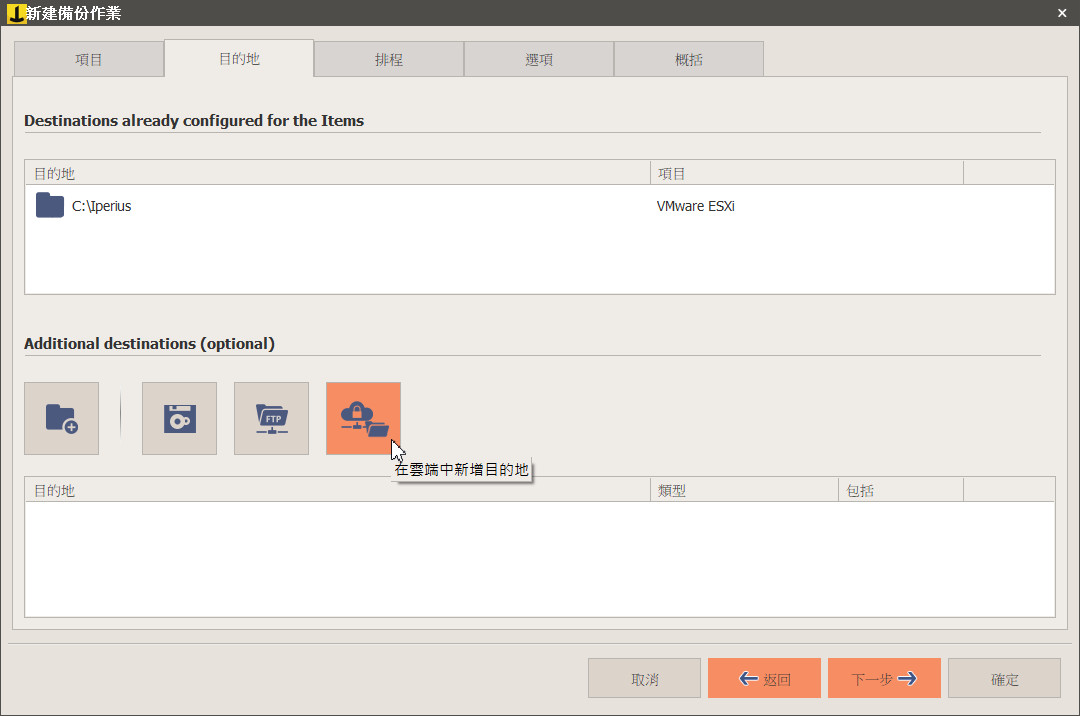
▲ 這邊可以加上額外的目的地儲存區,例如雲端儲存、其他FTP伺服器等等,以雲端為例,按下一步
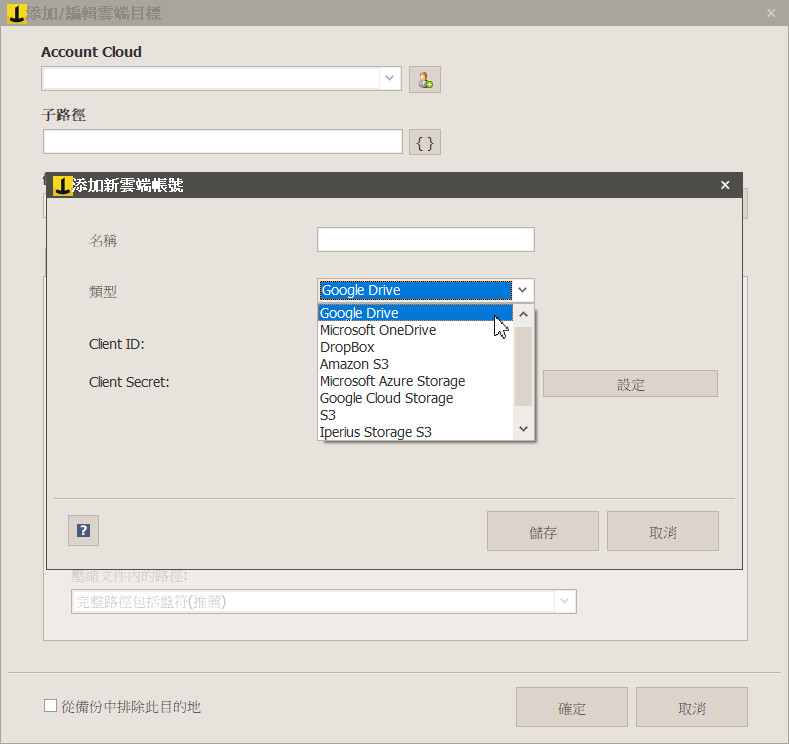
▲ Iperius Backup支援Google、微軟、Dropbox、Amazon等雲端儲存,若要一併備份到雲端的話,可以在這裡做設定
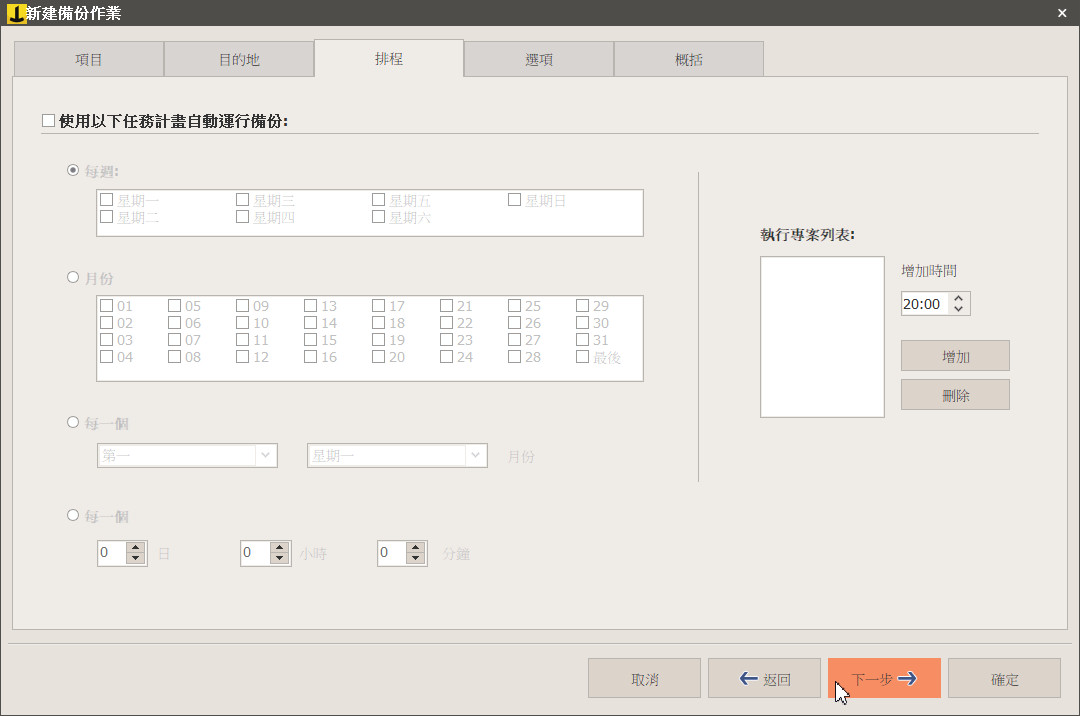
▲ 再來就是選擇排程,可選每週幾、每月哪幾天、特定日期、特定時間,來做排程備份
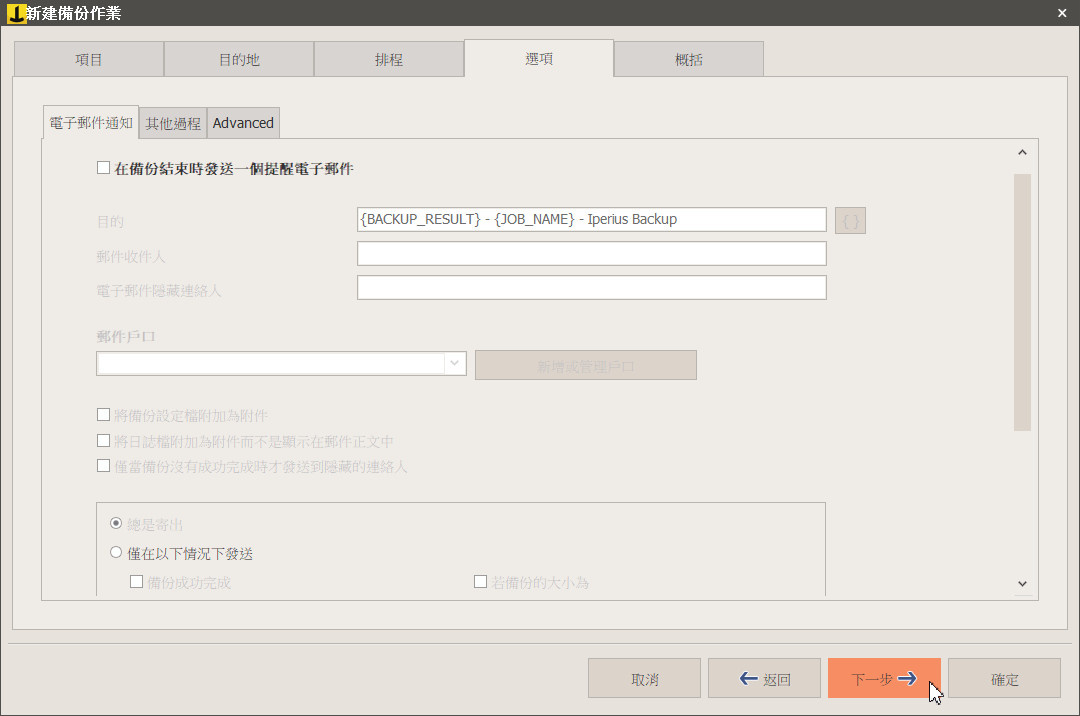
▲ 接著就是可以選擇郵件通知、其他過程(備份前後的額外作業)與先進設定(如壓縮率、日誌檔等等),按下一步
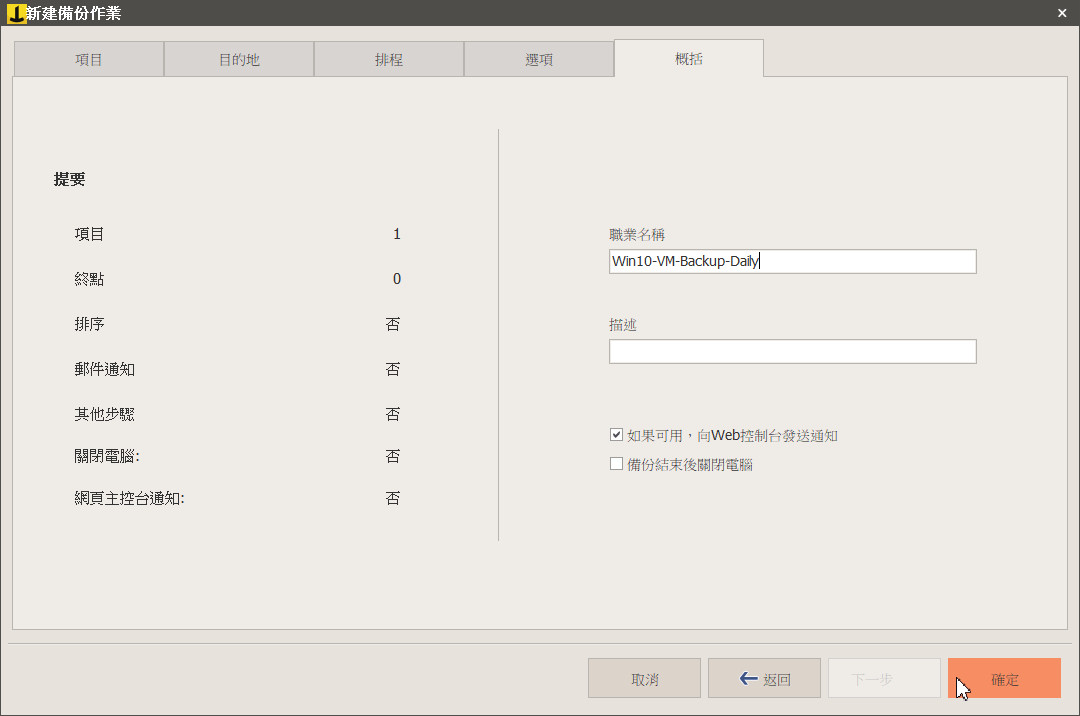
▲ 最後就是為這個備份工作命個名,然後就可以按確定,開始自動或手動備份了
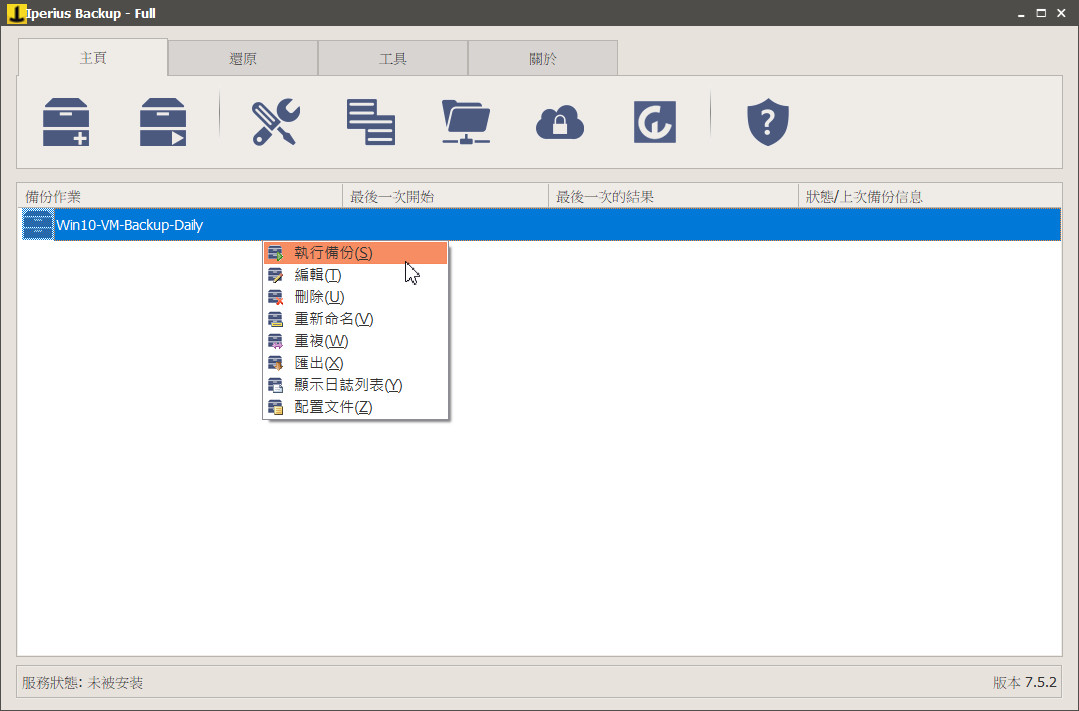
▲ 一旦設定好備份工作後,只要在該備份作業欄按滑鼠右鈕,選擇「執行備份」就可以進行手動備份了
經過上述一連串的設定,把想要備份的VM、備份模式、備份時間與備份目的地等資訊都搞定後,就可以等待Iperius Backup時間一到就進行備份,或是在備份工作那邊按滑鼠右鈕來強制手動備份了。
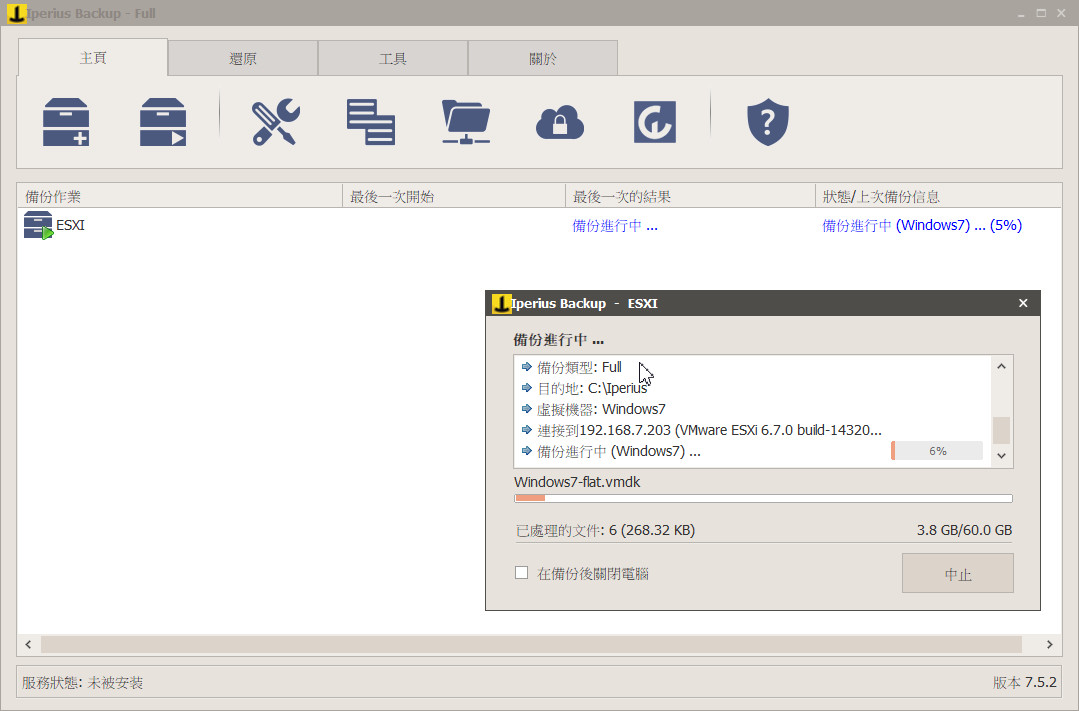
▲ 正在進行中的備份,會顯示備份進度與狀態
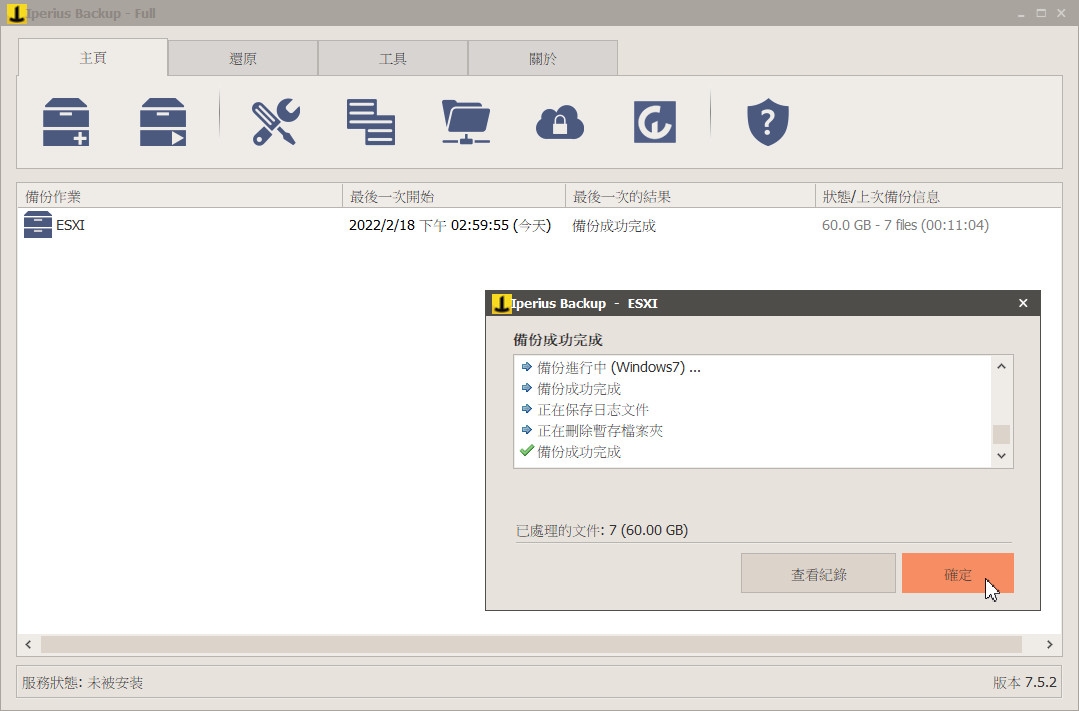
▲ 備份完成之後,就會出現這樣的畫面
備份完成後,可以檢視備份好的檔案內容!
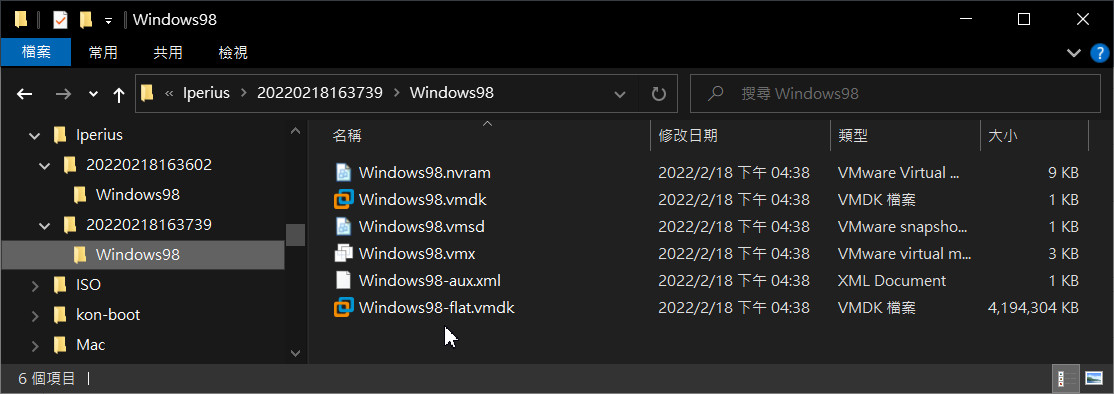
▲ 以全備份來說,可以設定Iperius Backup依照日期時間來建立目錄,並進行全備份(圖例建了兩組全備份,以時間區分)。而這些全備份檔案,是可以在VMware Workstation或其他ESXi主機上直接使用的
B. 增量/差異 CBT/VDDK進階備份模式
Incremental/Differential (CBT/VDDK) 模式是進階的備份方法,可降低備份所需時間與儲存空間。透過VMware的CBT / VDDK功能(下詳),來備份磁碟讀寫時的更動部份。因此適合需要每天備份的場合使用。此備份模式,Iperius Backup會比對VM Storage的寫入變動部份 (xxxx-ctk.vmdk),將更動的部份儲存於本地Windows端的硬碟,因此比全備份模式來說,可以省掉不少儲存空間與時間。當然第一次備份仍是要全備份,之後的備份就是增量或差異部份做備份就好了。此模式優缺點如下:
優點:
- 同上,備份作業僅須設定一次,即可自動排程備份
- 備份時免設定日期,即可存取多組備份檔
- 只參考儲存變動部份,增量或差異備份時,只需少量備份儲存空間
- 增量/差異備份時間會比較短
缺點:
- VM設定需要更動 (選擇下面其一即可):
(i) CBT法: 更改設定檔(.vmx),加入兩組以上的Enable參數 (下詳)
(ii) VDDK法: 在VM裡面安裝vddk套件 (下詳) - 備份出來的VM檔案為Iperius專屬格式(IBI, IBD檔)! 無法直接給VMware Workstation使用,且各增量備份檔為相依狀態,還原時必須參考到第一份全備份資料。
以下是實際設定時的畫面說明 (與上述重複部份就不贅述):
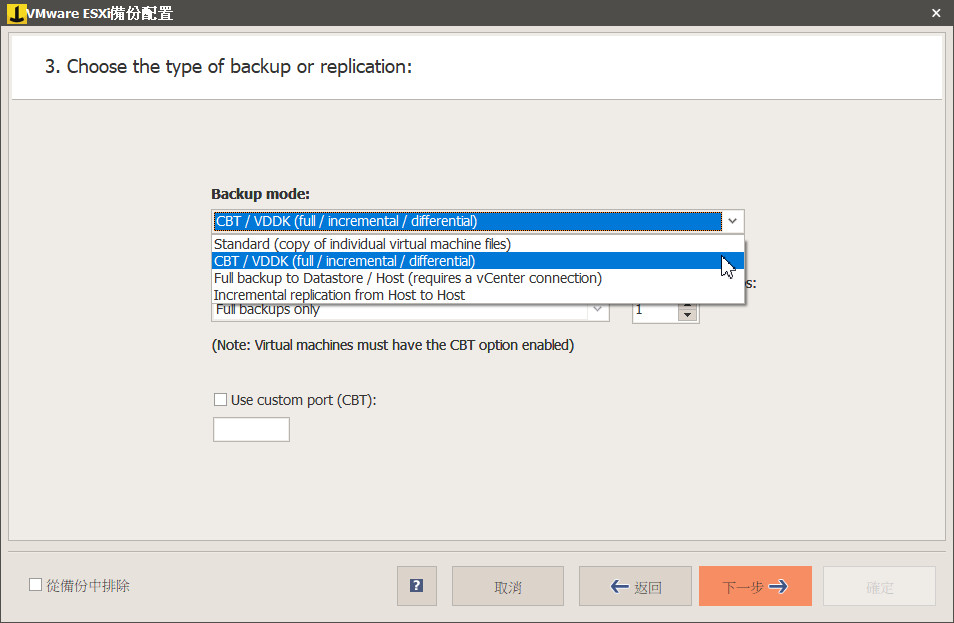
▲ 出現此畫面時,選擇CBT / VDDK (full / incremental / differential)
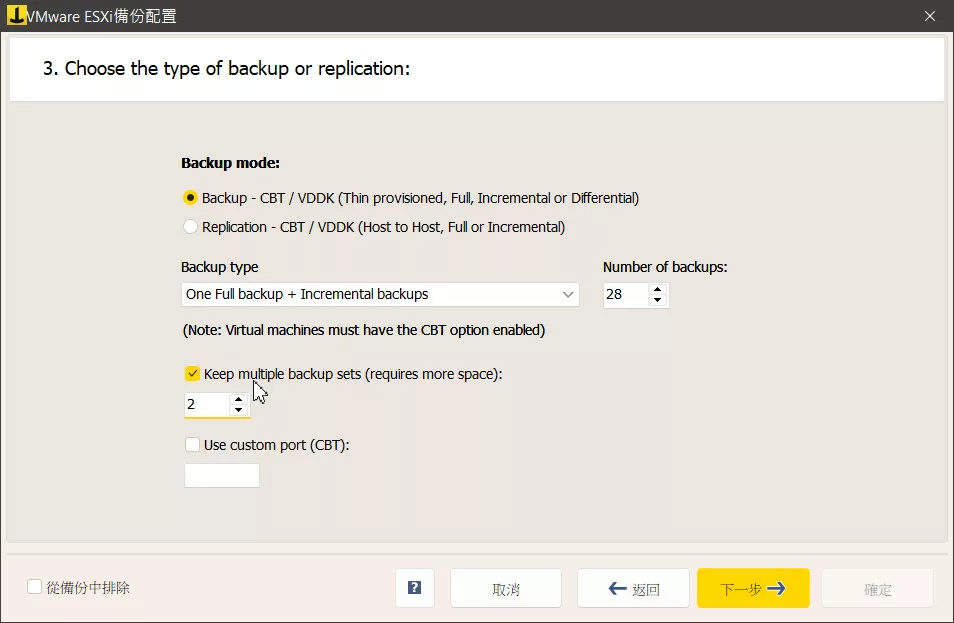
▲ 備份種類,可以選擇 One full backup + Incremental backups,右邊的Number of backups,則依照自己喜好來指定,最多留存幾個備份 (例如設定28,在第29次備份時,就會重新計算,也就是第29次為Full Backup備份,第30次為Incremental Backup,依此類推,這樣等於第1~28份就不能拿來做Restore。因此新版程式加了Keep multiple backup sets選項,請開啟並至少設定成2,這樣就會改成雙軌備份機制,當SET1的1~28次備份完之後,程式會開SET2繼續備份1~28次,等兩輪28次都巡完之後,會再重新往SET1去做備份,此時才蓋掉原先1~28份的資料,依此類推。這樣您在Restore時,就有至少有28份可追溯的資料備份)。
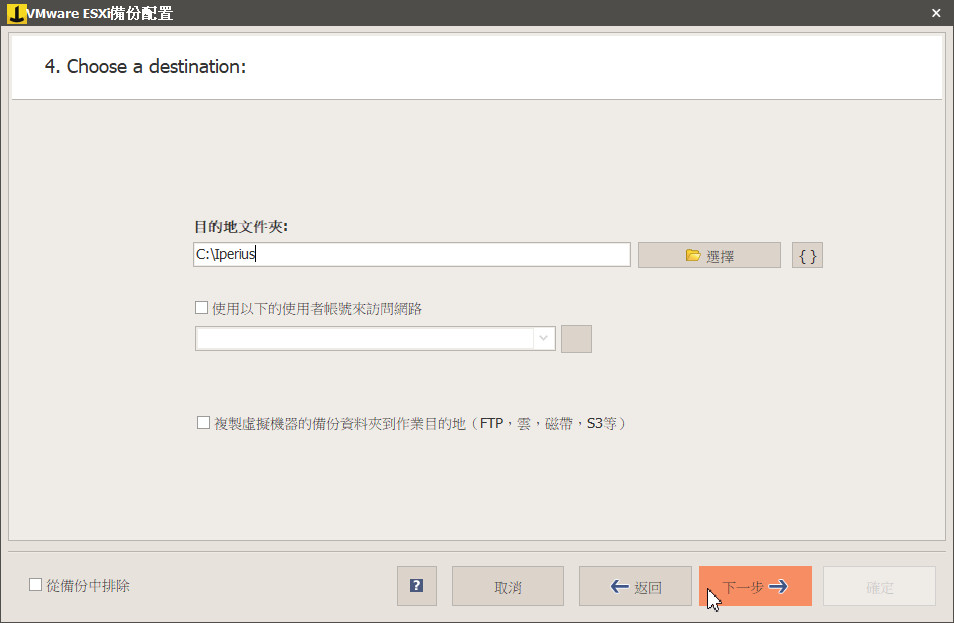
▲ 選擇目的地文件夾,此時因選擇增量備份,因此目錄名稱就不需要指定日期變數,單純就好。後續的設定就跟上述全備份設定相同。這裡不再贅述
等備份作業設定好之後,就可以自動備份或手動備份了。值得注意的是,要是您沒有開啟 CBT / VDDK 的話,備份作業就會失敗!請參考下方的其一修改方法,才能順利使用增量/差異備份或複寫。
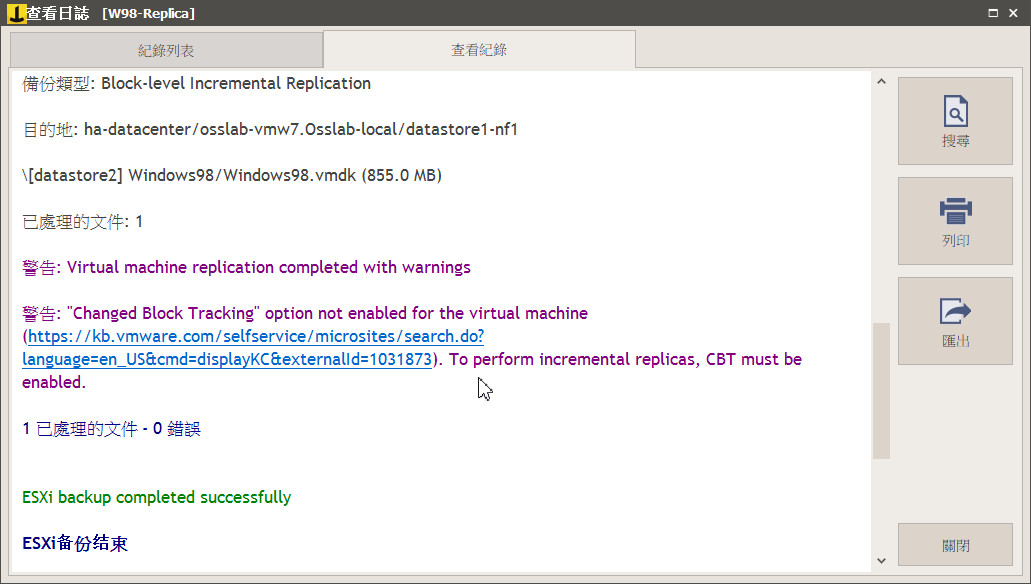
▲ 選擇增量/差異備份或複寫時,若沒開啟CBT (或安裝VDDK),就會出現這樣的警告或錯誤訊息
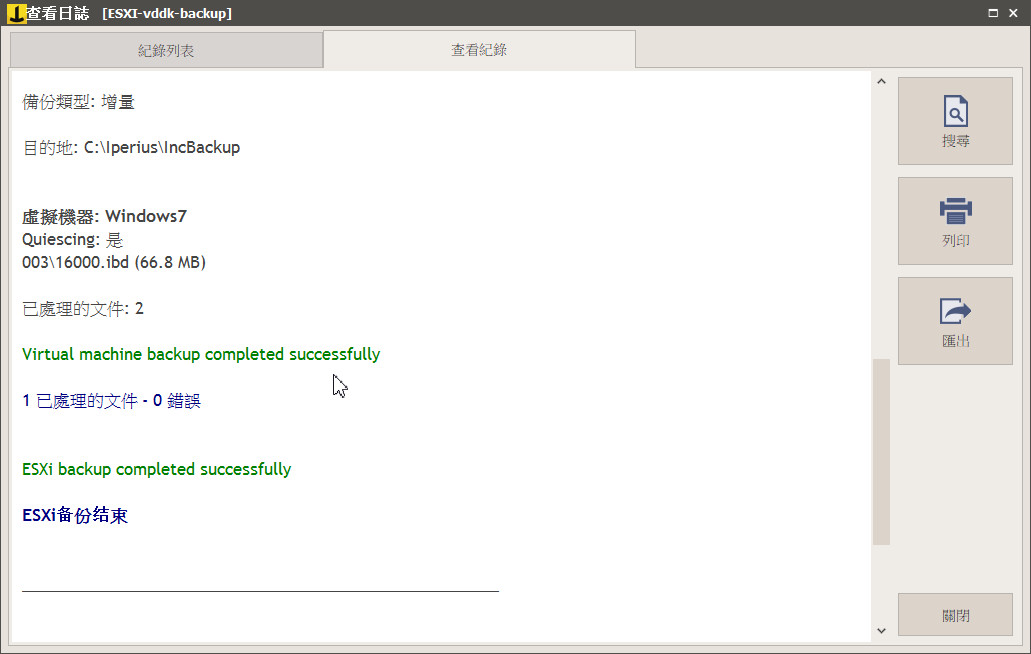
▲ 若有安裝 VDDK (或是開啟 CBT),備份記錄裡面就可以看到完整備份成功的訊息
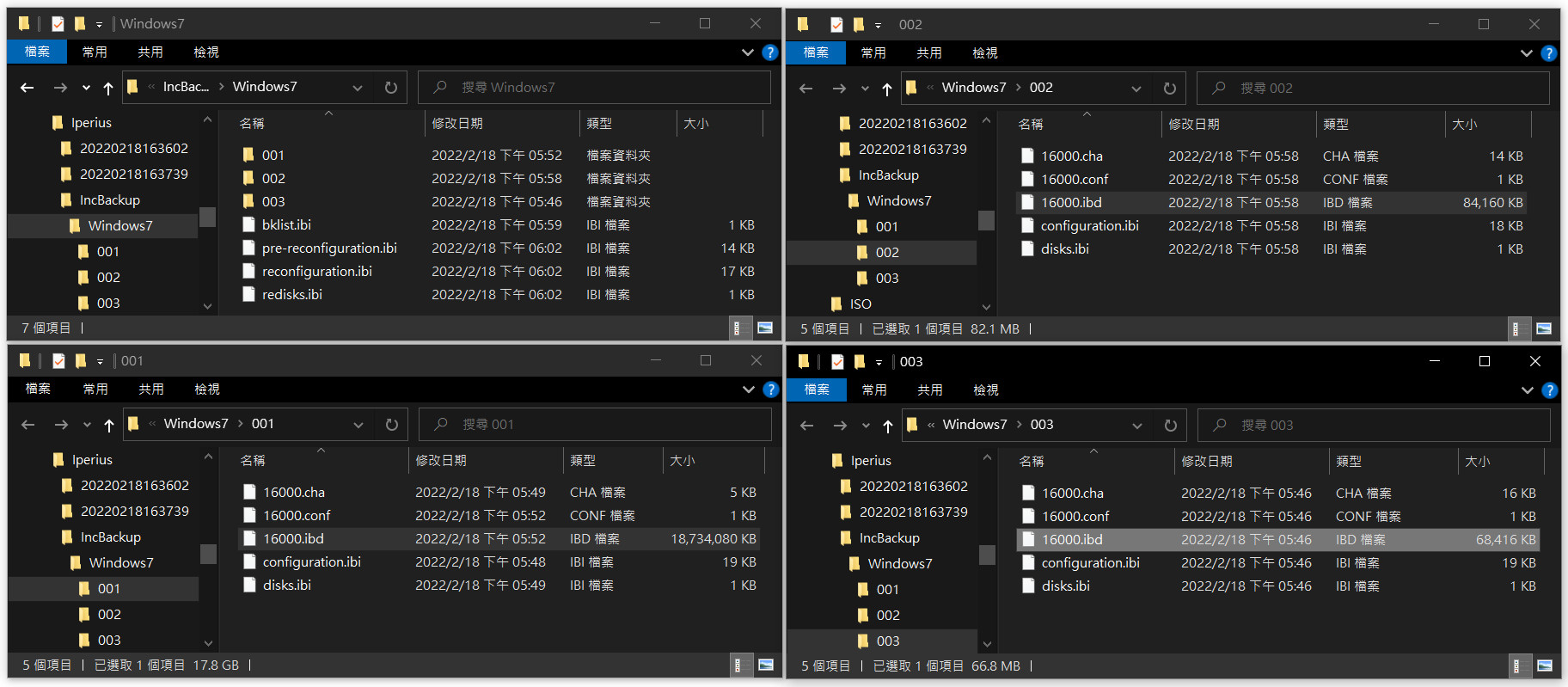
▲ 增量備份檔案的架構如圖,每次增量會建立一個新的目錄,其IBD檔案長度代表每次備份時的磁碟寫入變動處,這些檔案為Iperius Backup專屬格式,無法在VMware Workstation或其他ESXi主機上直接使用
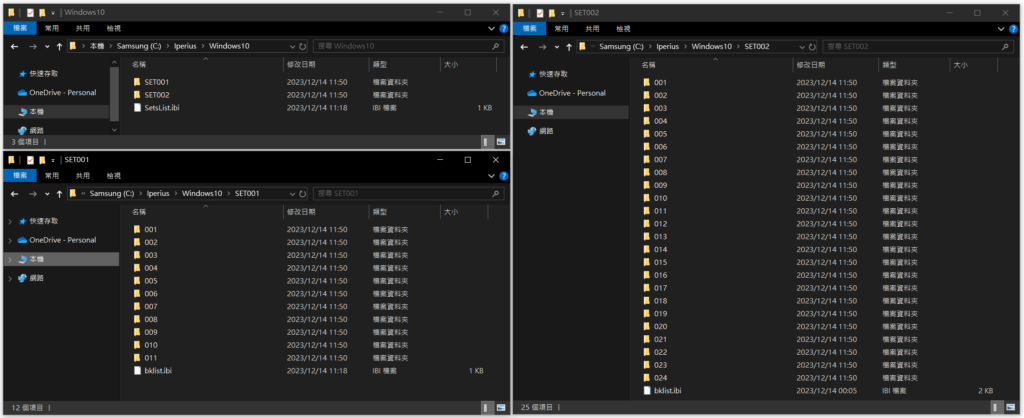
▲ 若先前備份組數量(Keep mutiple backup sets)設定為2,備份目錄就會分成SET001和SET002兩組目錄,以留存備份數為24為例。SET001會放001~024的備份,第025~048份會放在SET002目錄(目錄編號還是001~024)。其中第一個目錄都是全備份,其餘為增量備份。到第049份時,又會回到SET001目錄,先前的001~024目錄會清掉,重新從001開始建立。依此類推。
C. Replication 增量複寫模式
Incremental Replication (增量複寫)模式是一種備援的資料備份方法,與前兩種備份不同的是,備份(Backup)是將備份資料儲存到其他主機或雲端主機,而複寫(Replicate)則是將備份資料儲存在同一ESXi主機或是其他ESXi備援主機。當主要伺服器的VM出問題時,備援伺服器即可馬上開機使用,可降低停機時間。此法一樣也需要開啟 CBT/VDDK功能,才能使用。說明優缺點如下:
優點:
- 同上,複寫作業僅須設定一次,即可自動排程複寫
- 同上,複寫時免設定日期,即可寫入多次VM狀態
- 同上,只參考儲存變動部份,增量或差異備份時,只需要少量備份儲存空間
- 同上,增量/差異複寫時間比較短
缺點:
- 同上,VM設定需要更動,參考上述CBT/VDDK的修改/安裝方法
- 複寫的VM機,一般是不要隨意去開機的。一旦開機過,下次要複寫時,就得重來,也就是回到首次全複寫,以後增量/差異複寫。
以下是實際設定時的畫面說明 (與上述重複部份就不贅述):
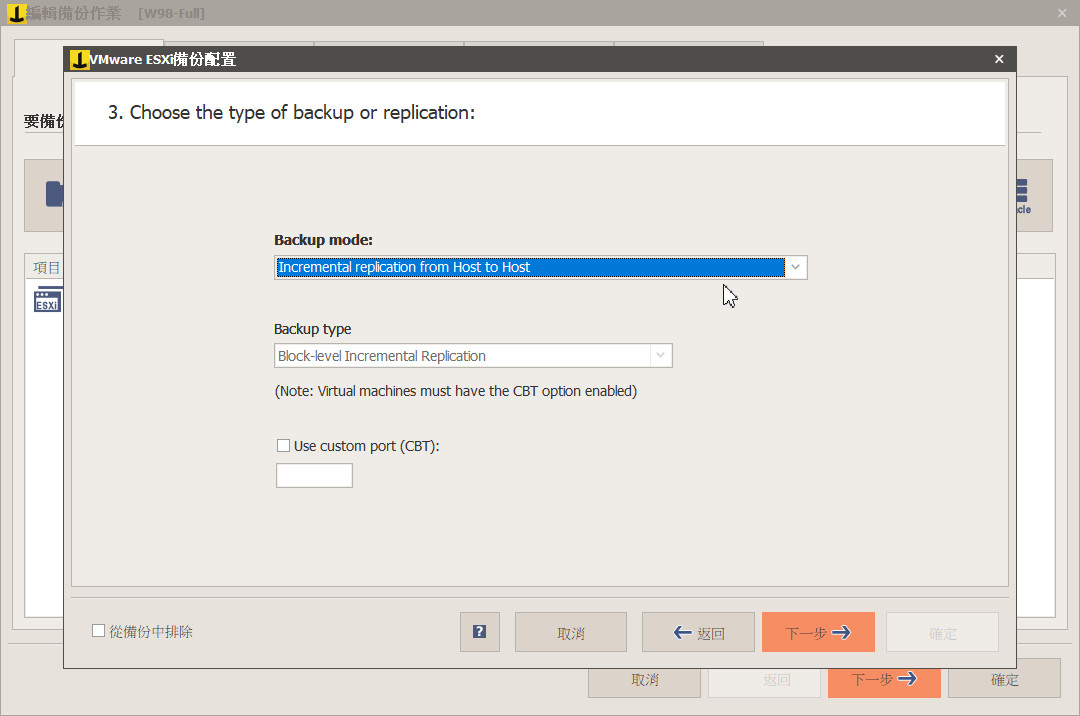
▲ 出現此畫面時,選Incremental replication from Host to Host
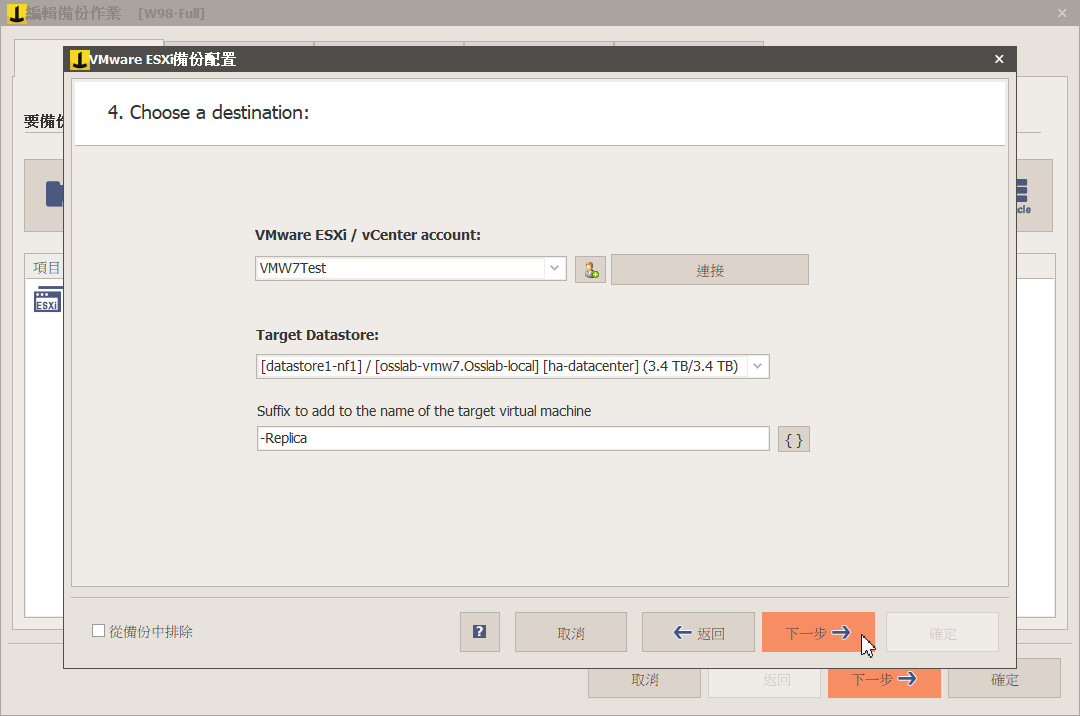
▲ 選擇目的地時,先指定複寫到哪台ESXi Server與Datastore,而VM複寫機的目錄名稱,後面會加個 -Replica 的字樣,代表此為複寫機,後續的設定就跟上述增量備份設定相同。這裡不再贅述
等備份作業設定好之後,就可以自動備份或手動備份了。同樣的,複寫也是要開啟 CBT / VDDK 的,不然複寫作業就會失敗!請參考下方的其一修改方法,才能順利使用增量/差異備份或複寫。
值得注意的是:設定複寫目的地時,一般都是複寫到其他VM伺服器,雖說可以複寫到同一台VM伺服器的其他Datastore,但這樣是無意義的,因為要是該VM機當機,等於兩個VM都完蛋,無法使用另一台VM伺服器的複寫機來做緊急備援。另外,複寫的VM機沒事也不要去開機,因為這樣會造成後續複寫作業時發生硬碟磁區無法比對的錯誤,Iperius Backup會要求使用者將該複寫機砍掉重練,重新建立VM複寫機。
 ▲ 增量複寫時,VMware ESXi介面會出現有 -Replica的複寫機,表示該VM主要是備援用,盡量沒事別去開機,以免後續複寫作業時得砍掉重練
▲ 增量複寫時,VMware ESXi介面會出現有 -Replica的複寫機,表示該VM主要是備援用,盡量沒事別去開機,以免後續複寫作業時得砍掉重練
(i) 修改CBT方法
增量備份/差異備份這種設計,需要參考到與上次備份時,磁碟做了哪些變動,以VMware來說,其有個 CBT (Changed Block Tracking,更改塊追蹤) 機制 ,可以用來追蹤硬碟寫入的記錄。而這個選項一般預設是關閉的,使用者必須手動將此功能打開,才能使用增量/差異備份或複寫功能。
CBT或VDDK只要選擇一種就行了,這裡先講CBT法的優劣:
● 優勢: 只要改vmx檔的設定,不用去變動到VM機的磁碟內容,較方便。
● 劣勢: 每個VM機都要一一設定,且要得知是哪種磁碟介面。
CBT要改的地方至少兩處:
一個是主選項: ctkEnabled = “TRUE”
一個是你對應硬碟的控制器介面,也要加上 <interface>.ctkEnabled = “TRUE”,也就是:
使用IDE介面 → ide0:0.ctkEnabled = “TRUE”
使用SATA介面 → sata0:0.ctkEnabled = “TRUE”
使用SCSI介面 → scsi0:0.ctkEnabled = “TRUE”
使用NVMe介面 → nvme0:0.ctkEnabled = “TRUE”
一般VM機大多只有一台虛擬硬碟,因此只要設定上述一組即可。要是你VM機有兩台虛擬硬碟 (例如SATA硬碟),那麼第二台可能被指派為 SATA (0:1),因此除了要為第一台加上 sata0:0.ctkEnabled = “TRUE” 之外,還得再加上 sata0:1.ctkEnabled = “TRUE”,才算完整。修改方式請參考下方截圖說明。
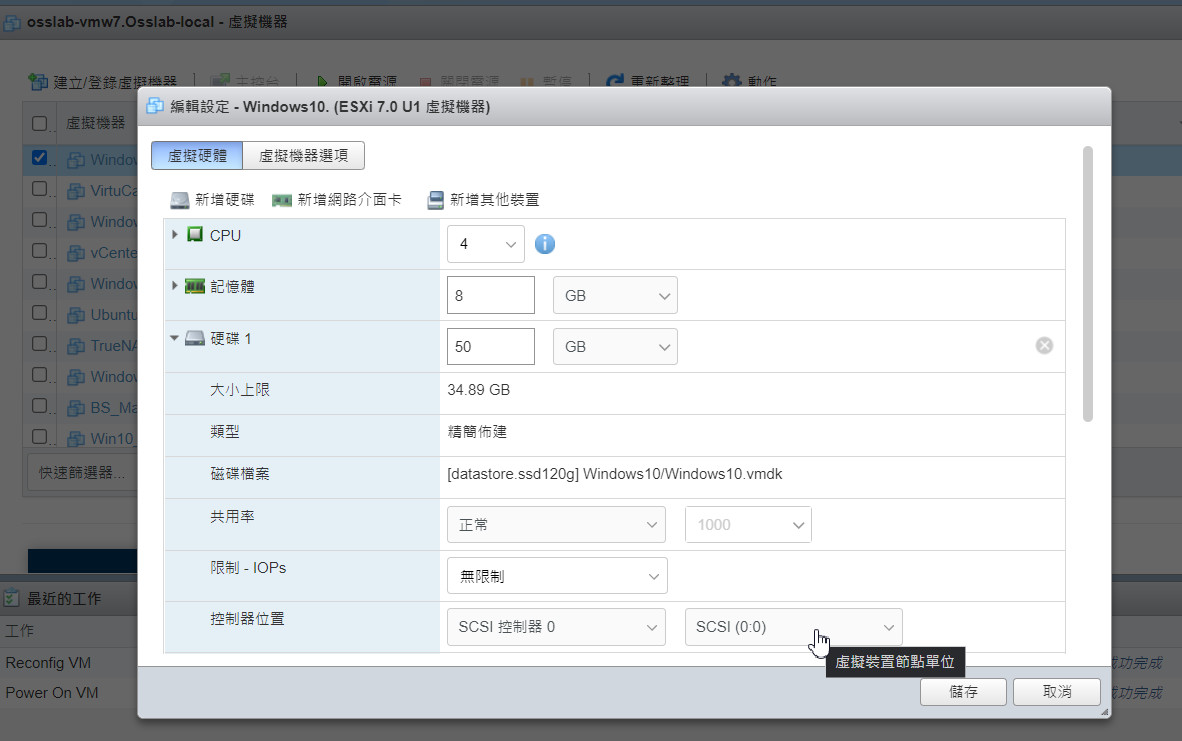
▲ 編輯你的VM機,找到磁碟1的部份,查看其所在的控制器位置,以此範例為 SCSI (0:0)
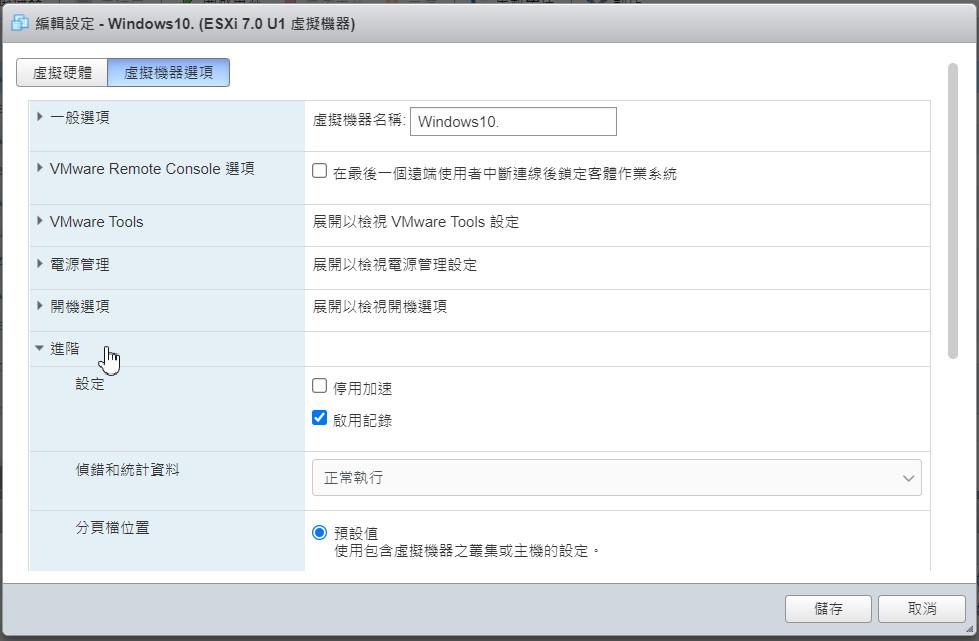
▲ 點一下「虛擬機器選項」,打開下方「進階」標籤
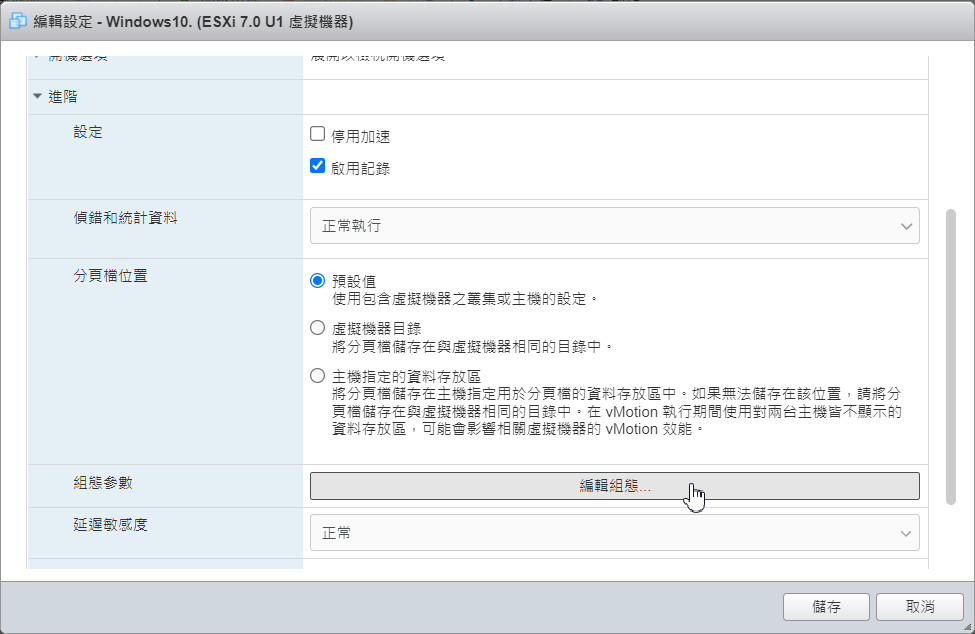
▲ 畫面往下拉,就可以看到「編輯組態」,點選它
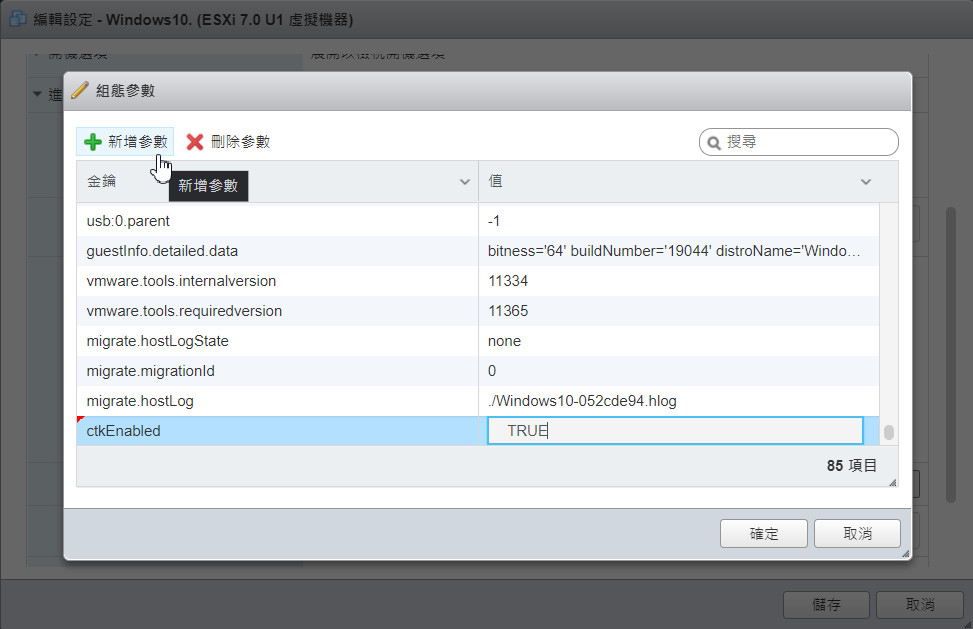
▲ 在組態參數部份,點選新增參數。然後在下方的左邊金鑰處輸入 ctkEnabled,右邊的值輸入 TRUE,按確定
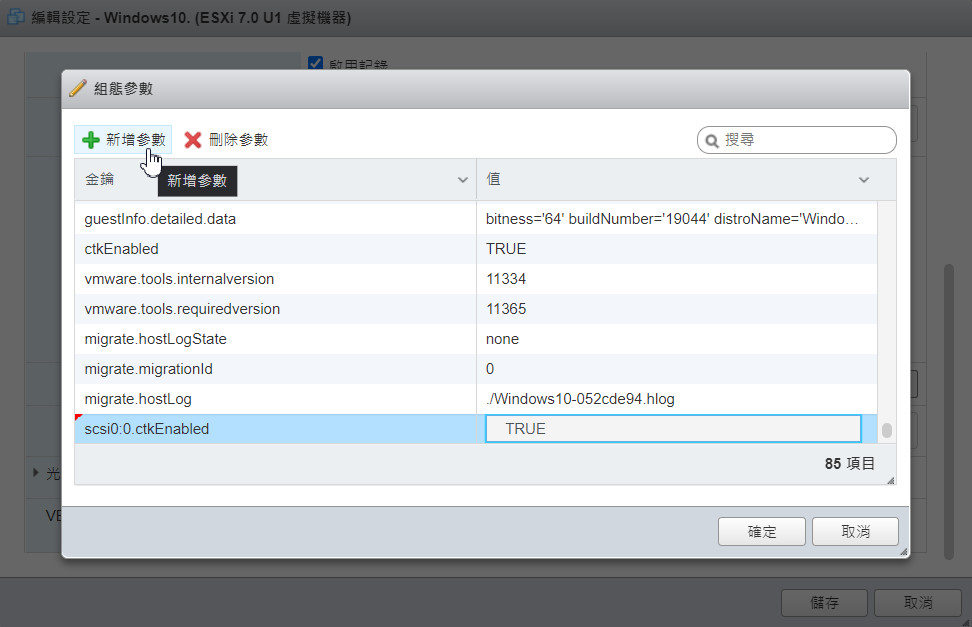
▲ 再新增一個值,參考上述磁碟1在SCSI0:0,因此左下方金鑰處輸入 scsi0:0.ctkEnabled,右邊的值輸入TRUE,按確定 (若有其他磁碟機,也一併比照辦理一一輸入)。這樣就可以開啟CBT功能了
(ii) 安裝VDDK方法
若您的VM是Windows或是Linux,不想使用上述開啟CBT方法的話,就可以使用這個VDDK (Virtual Disk Development Kit)的方案。首先到VMware官方VDDK下載區 (需要登入您VMware的帳號)下載 vddk套件,有分成Linux專用的 VMware-vix-disklib-7.0.x-xxxxxxxx.x86_64.tar.gz 和Windows專用的VMware-vix-disklib-7.0.x-xxxxxxxx.x86_64.zip檔案,建議都下載回來。
VDDK法的優劣如下:
● 優勢: 只要在VM裡面安裝一次即可,以後不用擔心移機或整併硬碟時所需的vmx CBT設定。
● 劣勢: 每個VM機都要一一安裝,會多佔用一點點磁碟空間。
以Windows版本的 VMware-vix-disklib-7.0.3-18705163.x86_64.zip 檔案為例,先將您的VM開機,然後把上述的zip檔複製進去,然後解壓縮,接著再以系統管理員身份開啟CMD.EXE,然後執行裡面的 vstor2install.bat 即可,出現 Service installed 即代表成功安裝VDDK。
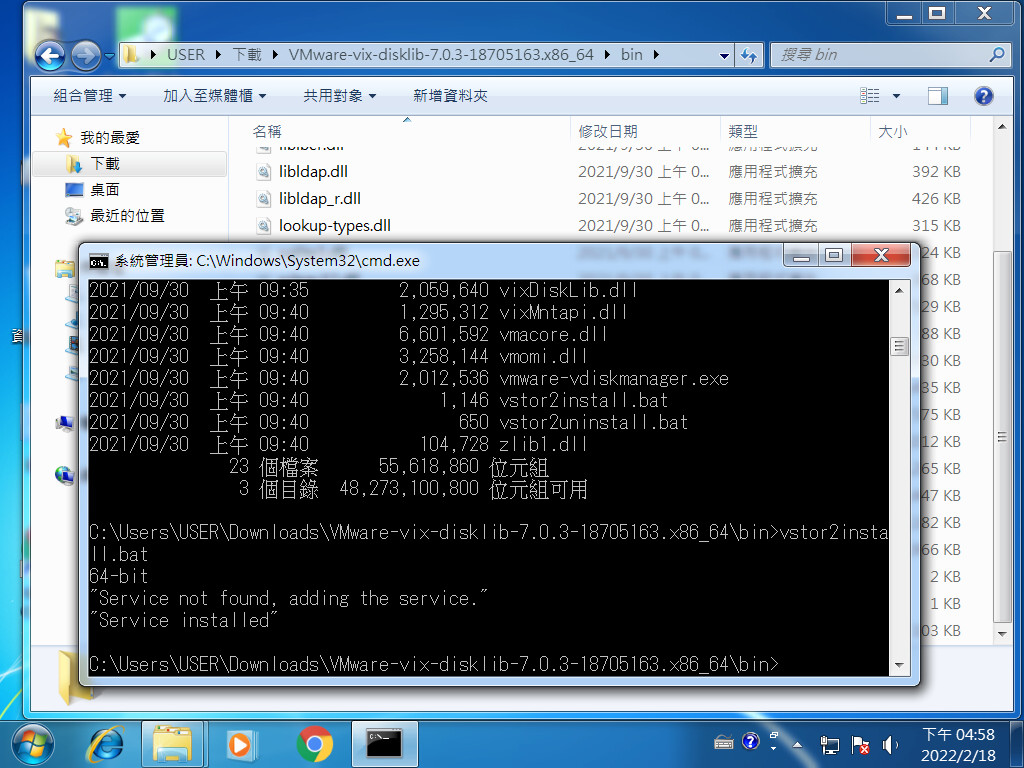
▲ 將vddk的zip複製至您的VM機,解壓縮後,以系統管理員身份開啟CMD.EXE,然後執行裡面的vstor2install.bat 即可安裝完成
VM還原方法
至於備份好的VM檔案,要是VM伺服器原VM發生存取錯誤、中毒,或是其他導致VM無法順利運作的因素,就可以透過Restore功能來還原了。操作截圖如下:
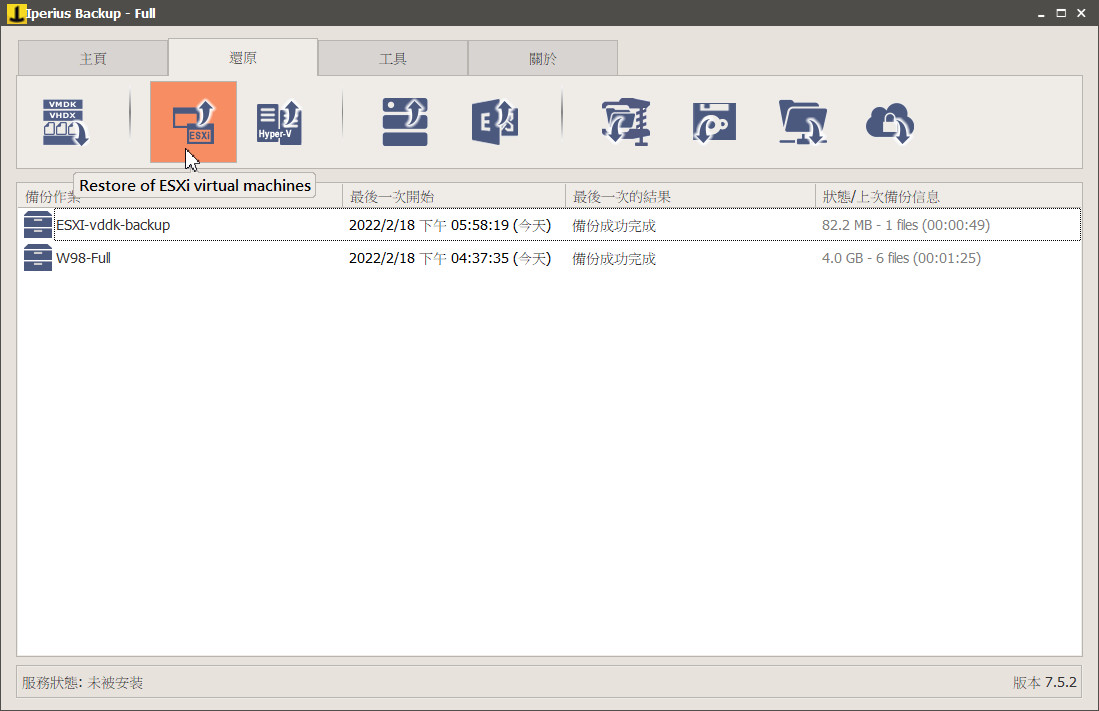
▲ 在Iperius Backup主頁時,選擇「還原」,再點選Restore ESXi virtual machines
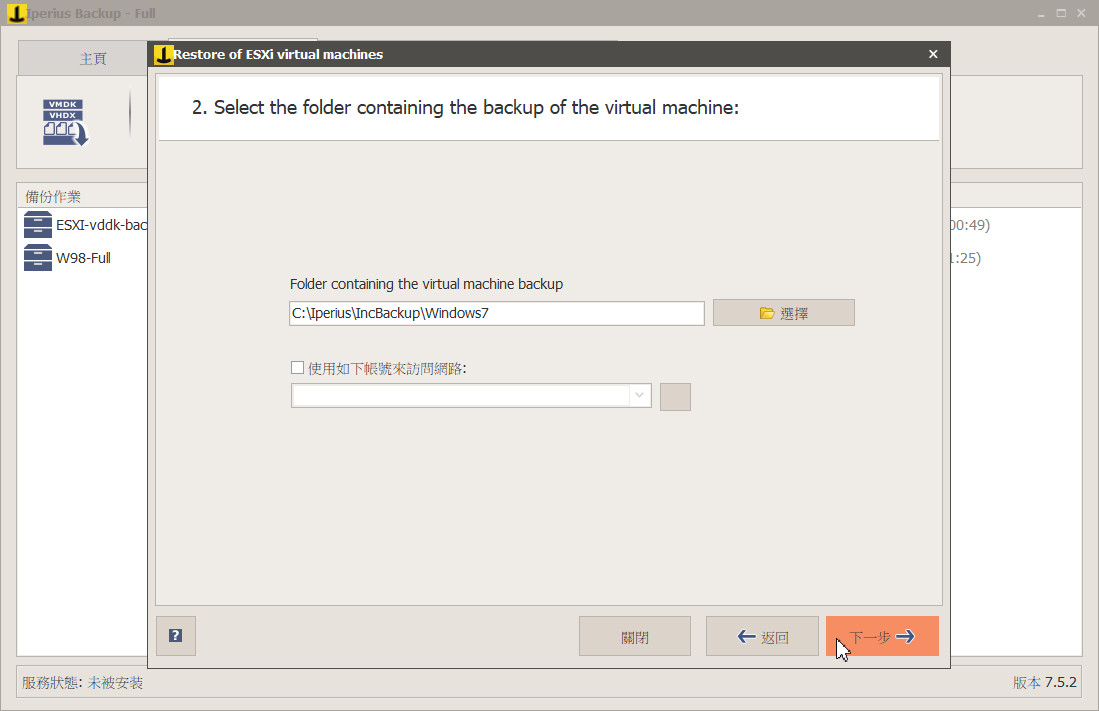
▲ 接著選擇你的備份資料夾,要含有Iperius Backup的相關檔案
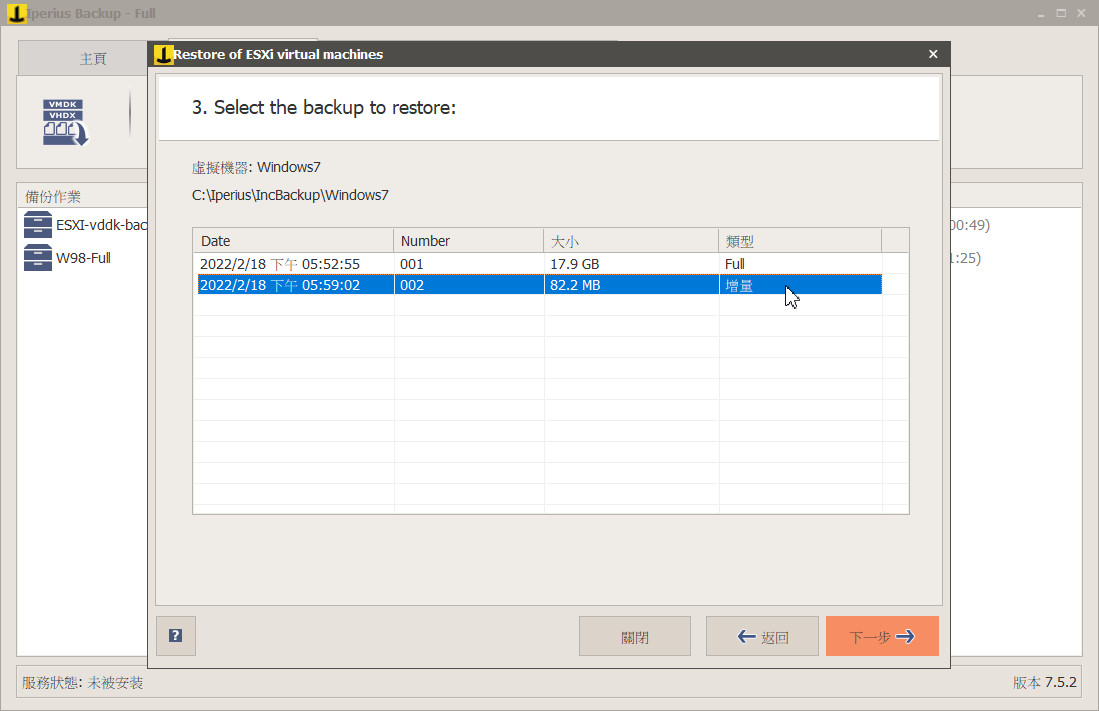
▲ 此時會列出各種備份內容、編號、檔案大小與類型,依照您的需求來選擇一個來還原
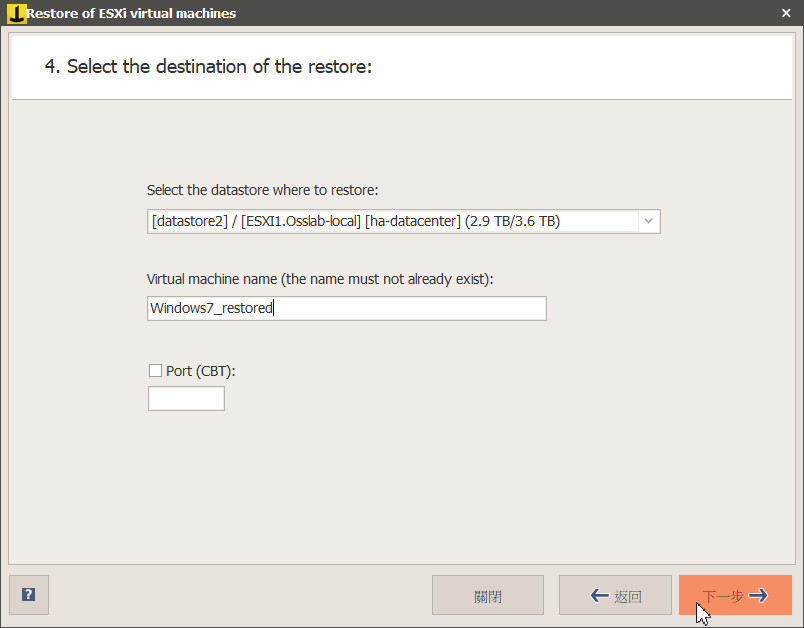
▲ 接下來選擇要還原的Datastore,以及虛擬機的名稱 (自定為 原VM名稱加_restored),注意,不可直接還原到原VM,必須不同名稱
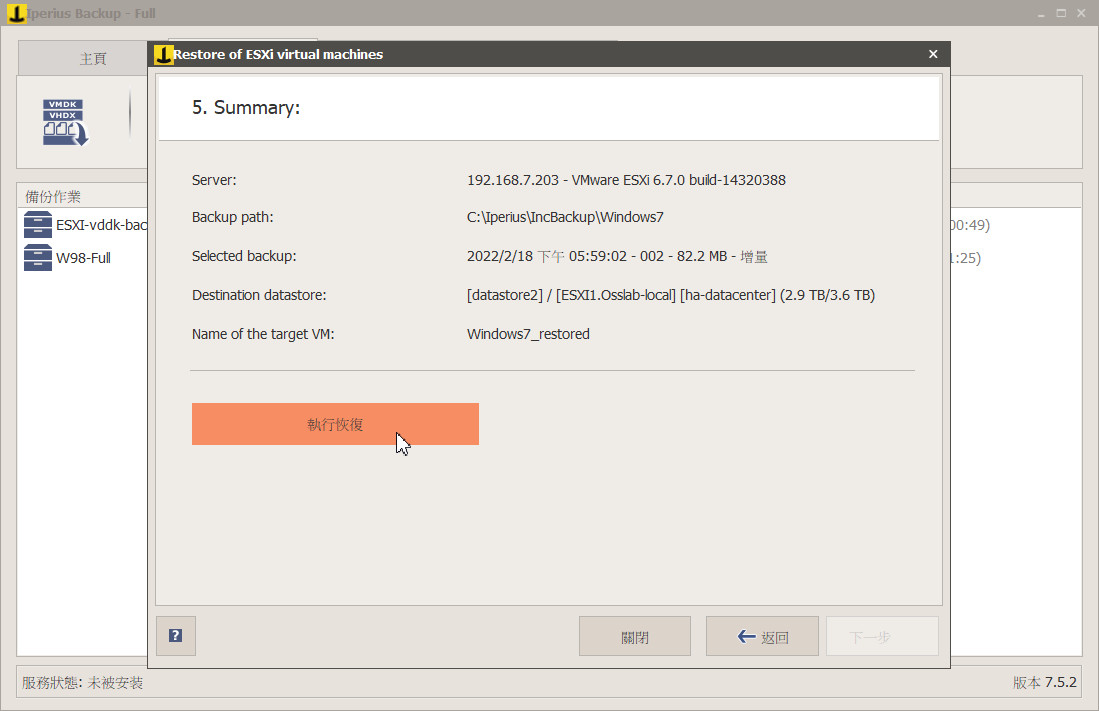
▲ 接下來「執行恢復」,即可進行VM還原作業
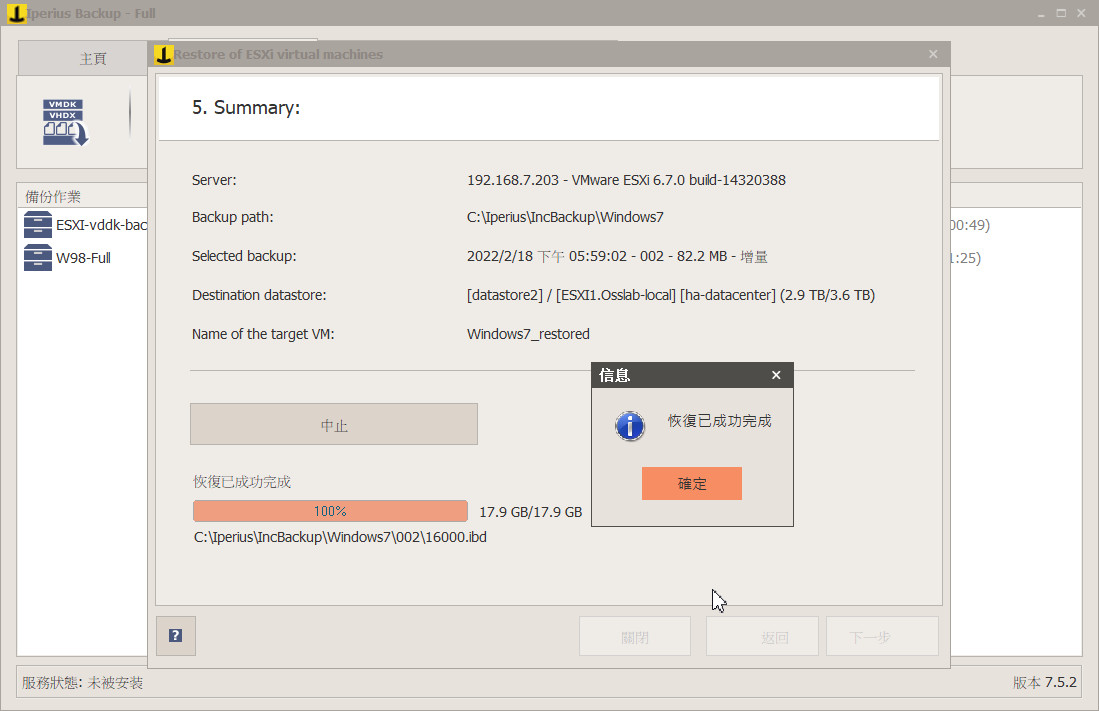
▲ 接下來就等還原作業,成功時就會出現此畫面
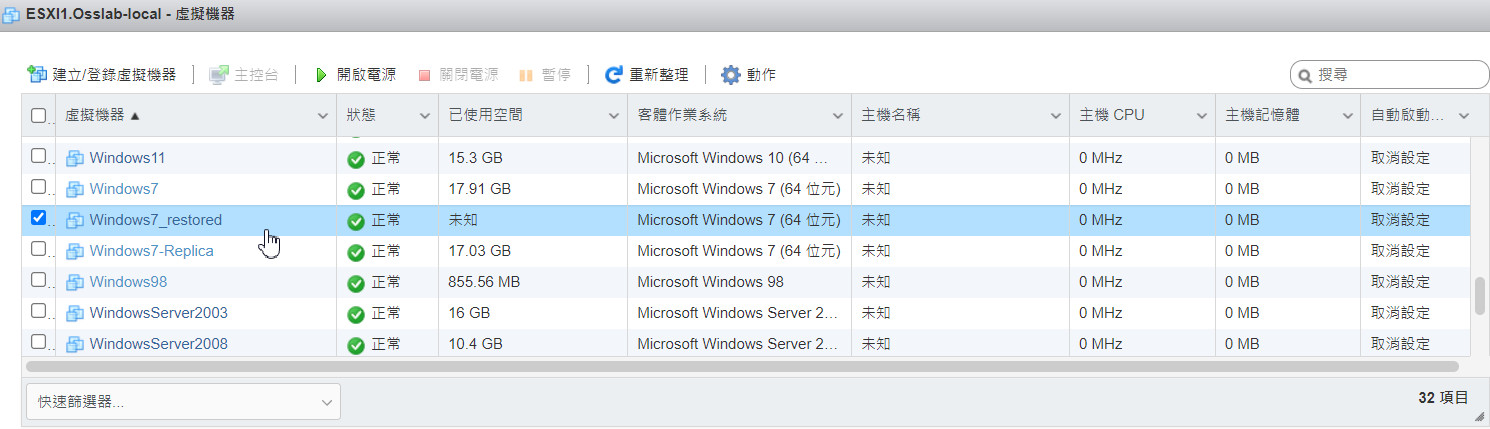
▲ 回到VMware ESXi介面,即可看到剛還原好的VM,也可以開機使用了
效能
在效能方面,我們分別以1GbE網路卡和10GbE網路卡,來針對一台Win10 VM (容量為43.4GB)進行Full Backup,測試結果請參考下圖。
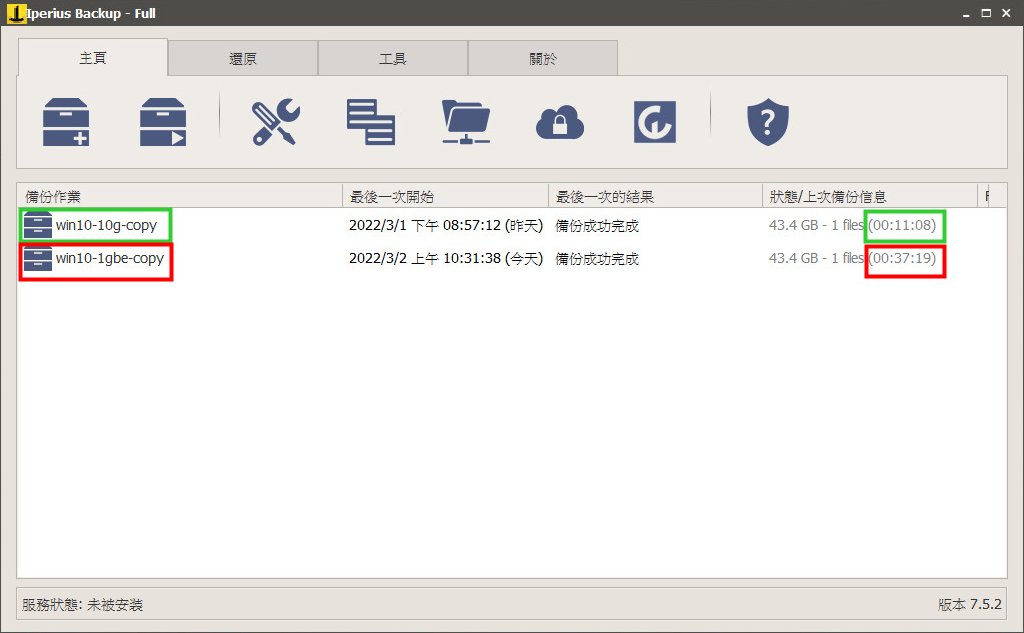
上圖可以看到,紅框為1GbE的效能,綠框為10GbE的效能,可以發現使用10GbE的速度,比1GbE快3倍以上,因此建議可以額外加裝10GbE網路卡,建構專屬的網路高速公路,來加速VMware的備份與複寫。
結論
以上就是Iperius Backup的2種備份模式與1種複寫模式的介紹,可搭配免費版VMware ESXi來使用,做到完整的備份與複寫功能,再搭配10GbE高速網路對連,即可花少許費用,達到超高速備份效果,可說是平價的專業級備份與備援解決方案,賦予企業可靠的營運環境。

▲ OSSLab擁有全系列伺服器主機、記憶體、HDD、SSD、網路設備、各式介面卡,應有盡有!
總之,不管是單機、雙機或多機架構,都可以透過本文的建構方式,來建構VMware的備份與備援工作,希望以上資訊對各位讀者有所幫助。若您想要選購超高C/P值的伺服器、架構諮詢服務,歡迎參考我們OSSLab提供的各式VMware專用伺服器主機與伺服器配件,並提供客製化、軟體代安裝,架構優化等服務,細節造訪 OSSLab伺服器線上商店 ,或加入我們 OSSLab (@osslab) 的LINE@ 來洽詢喔!