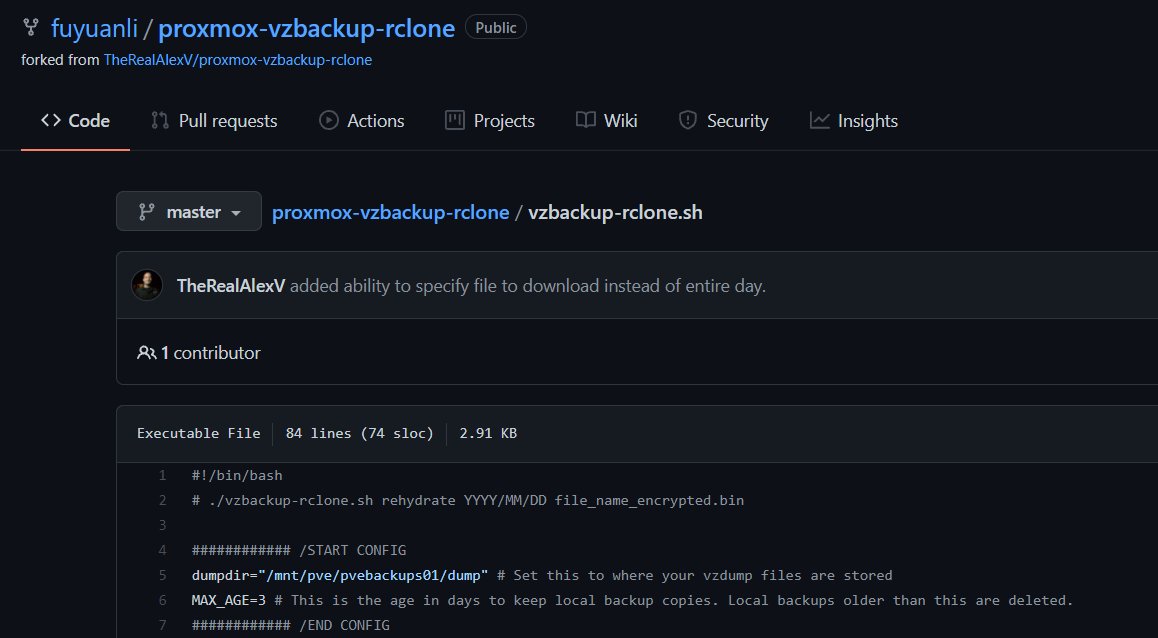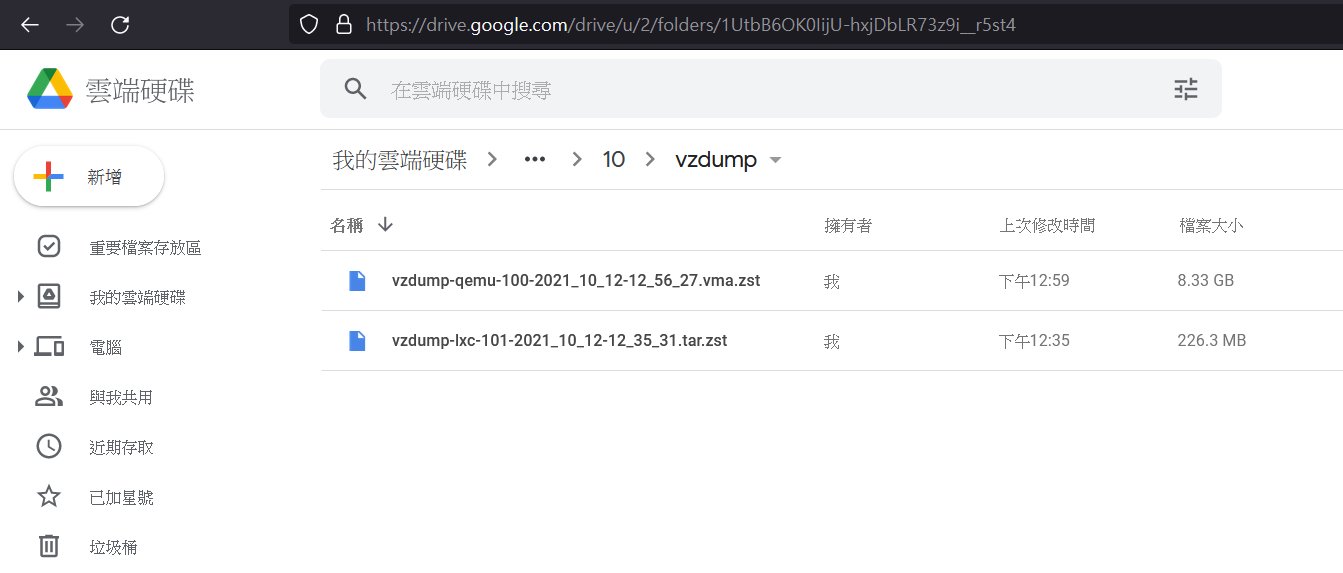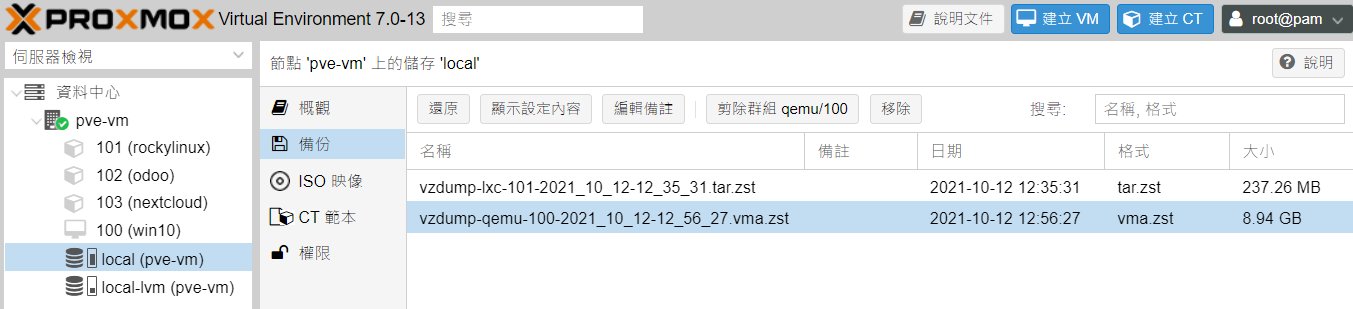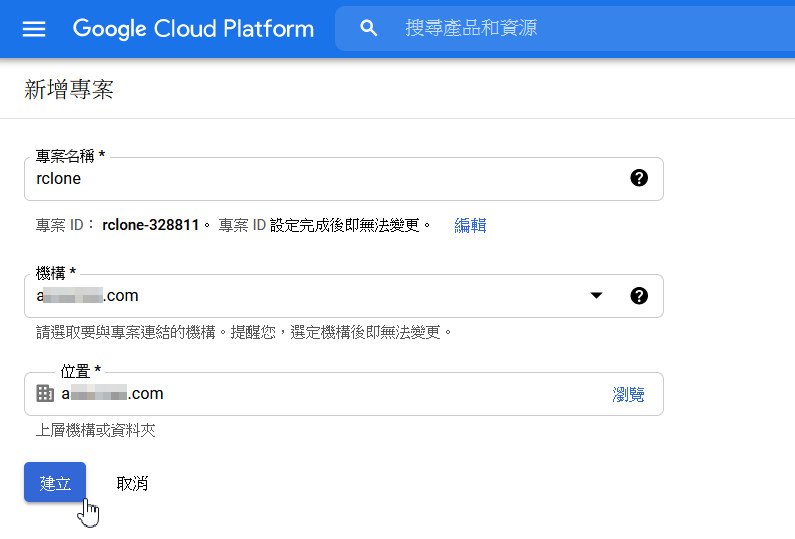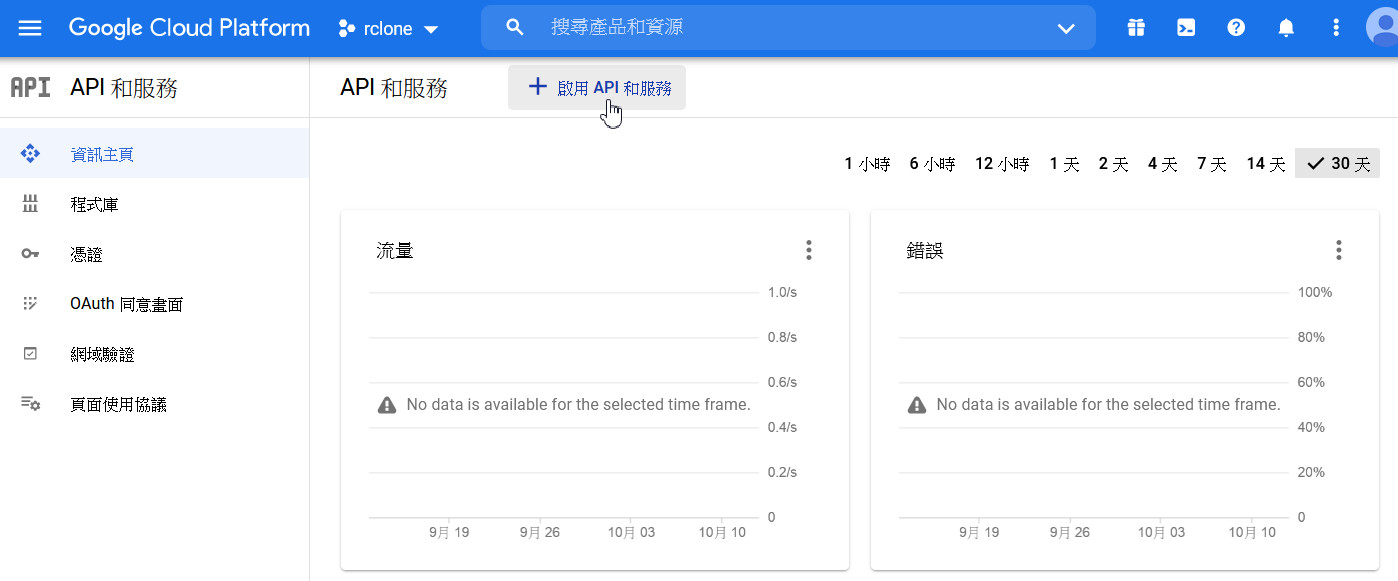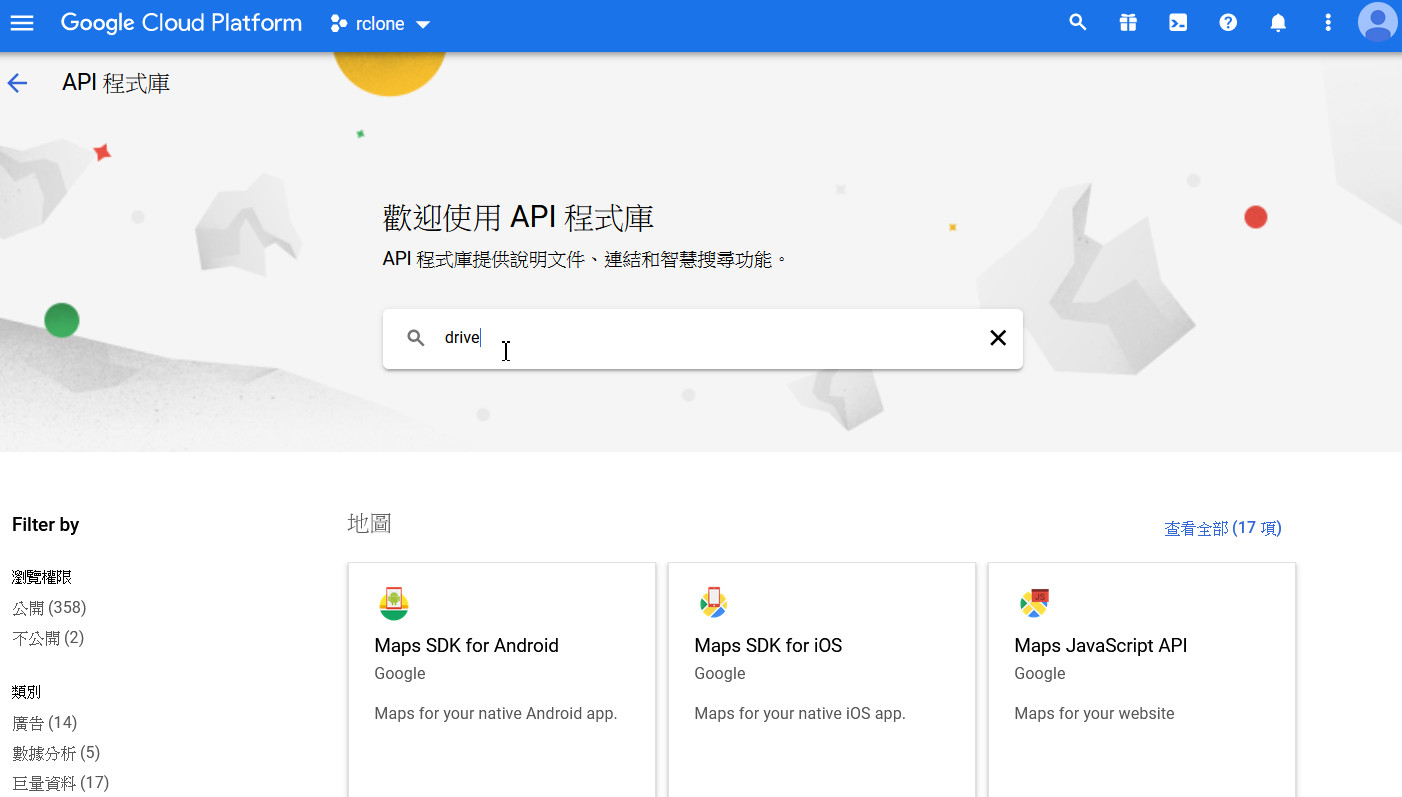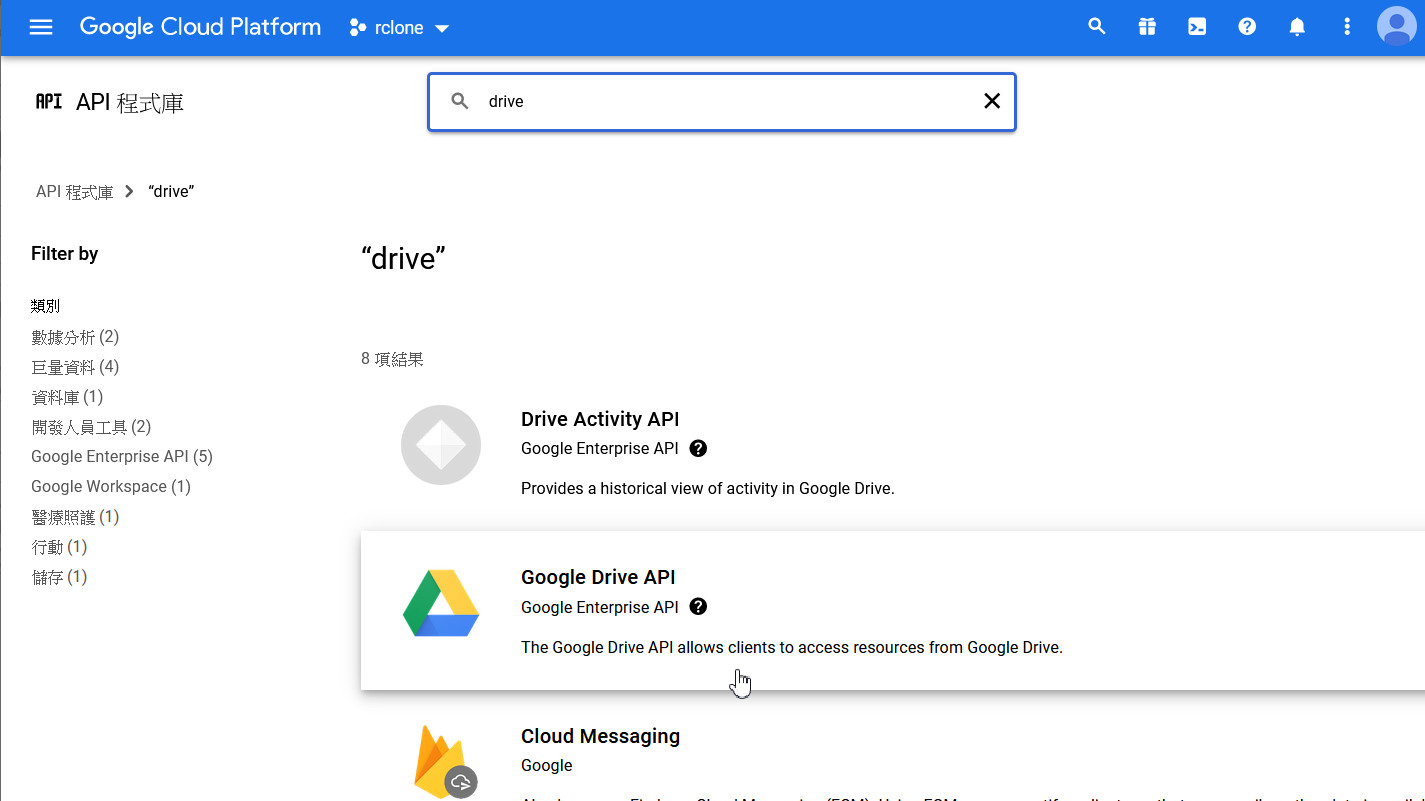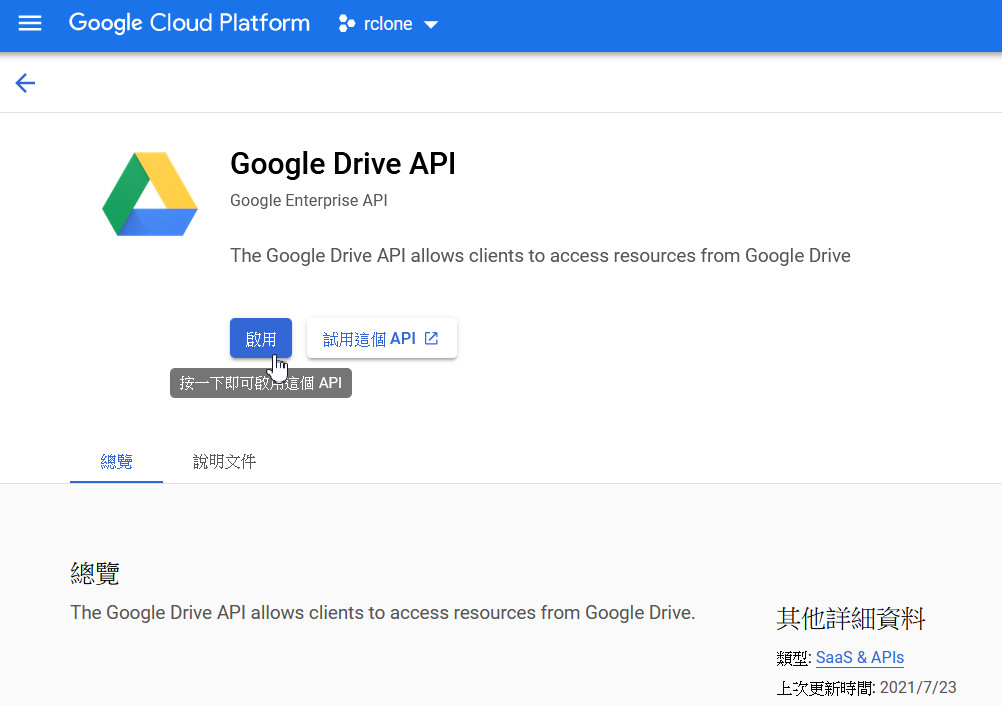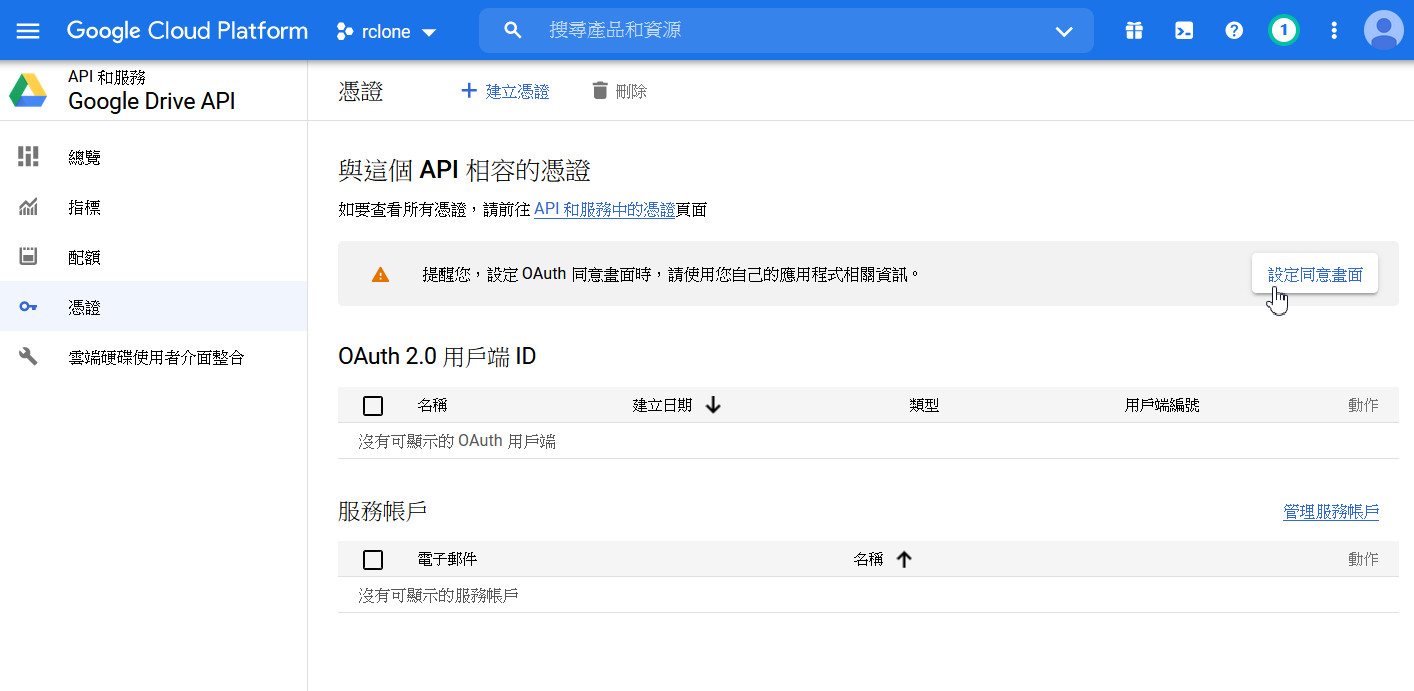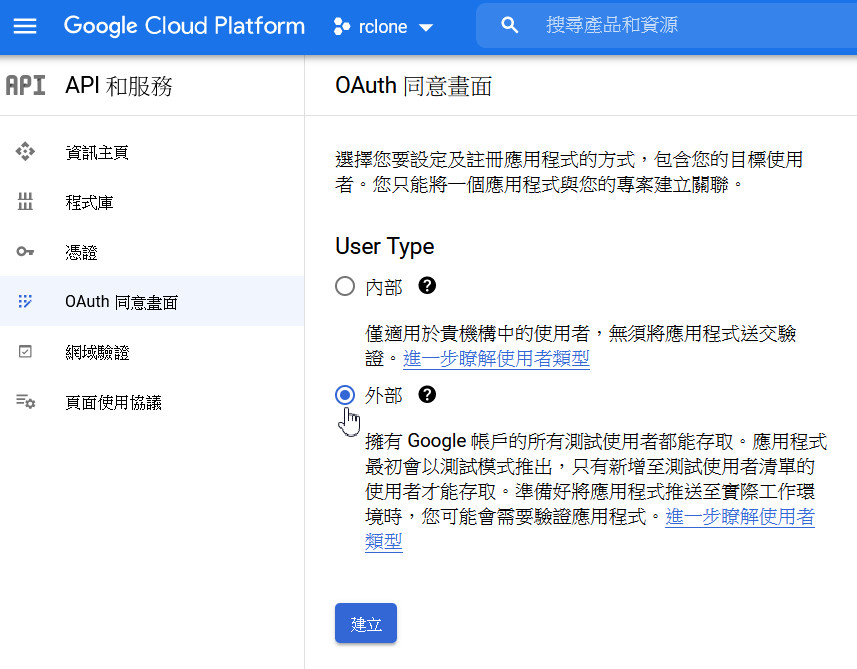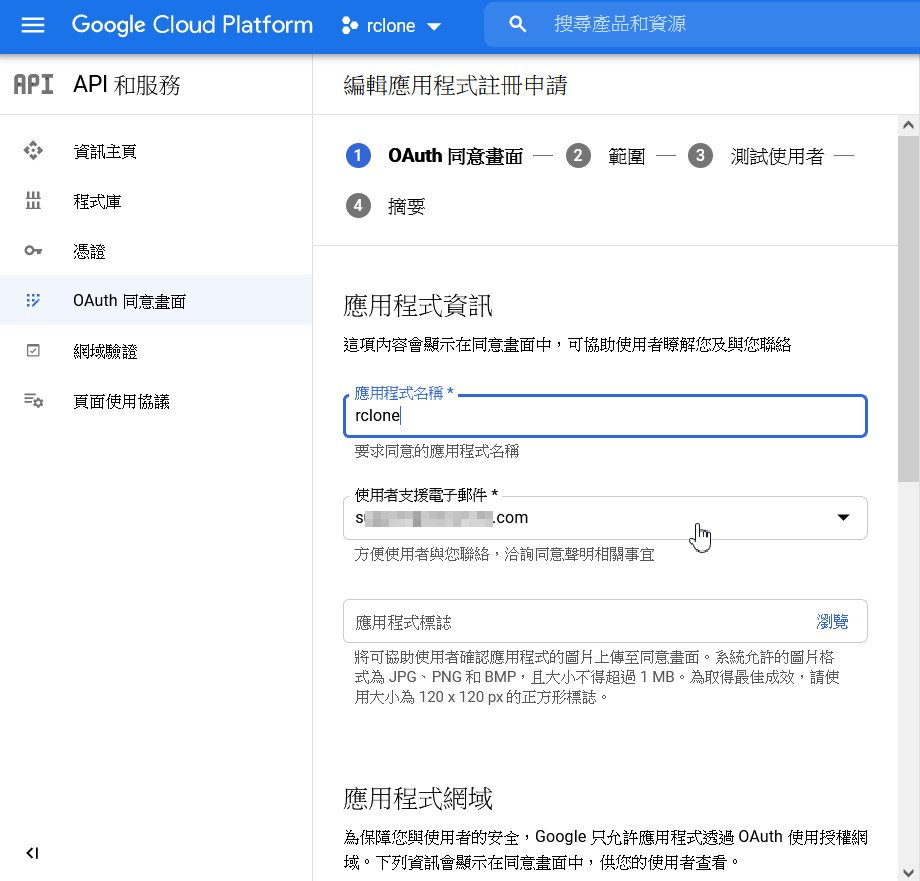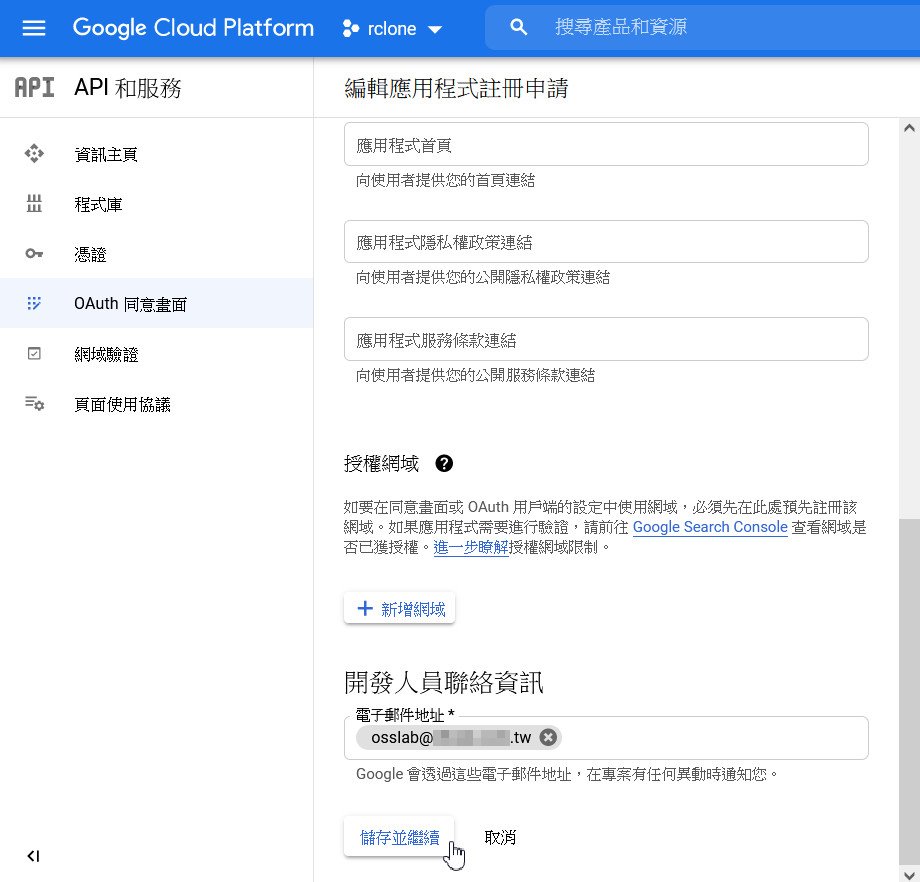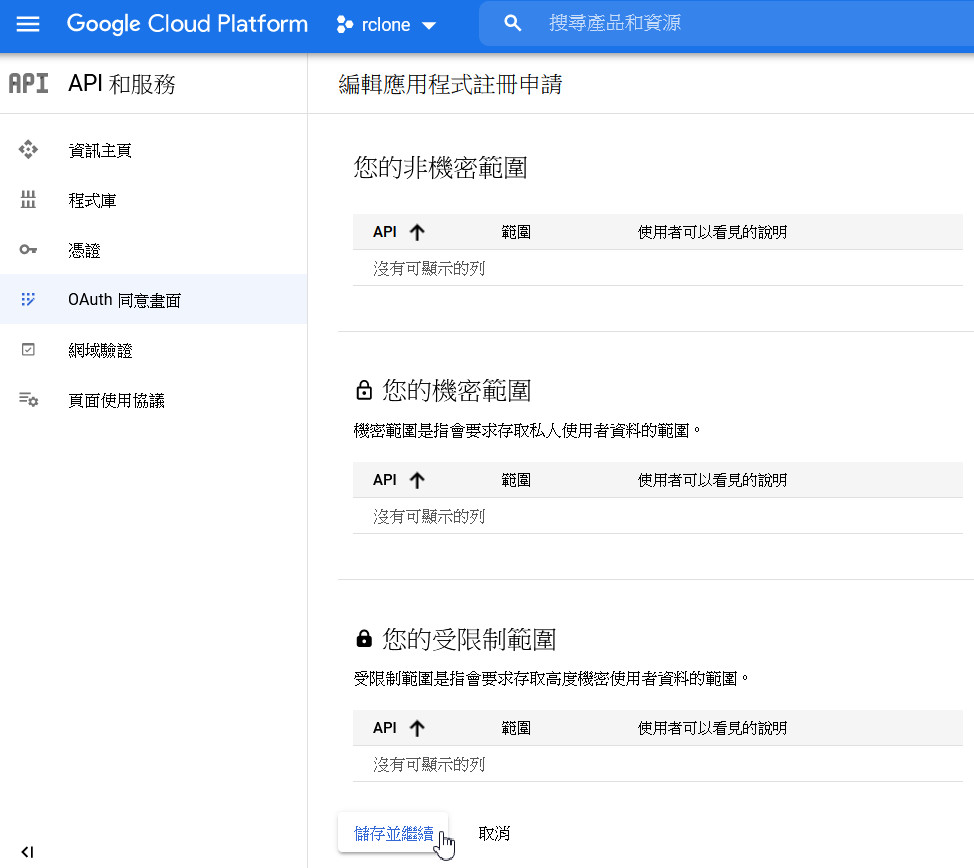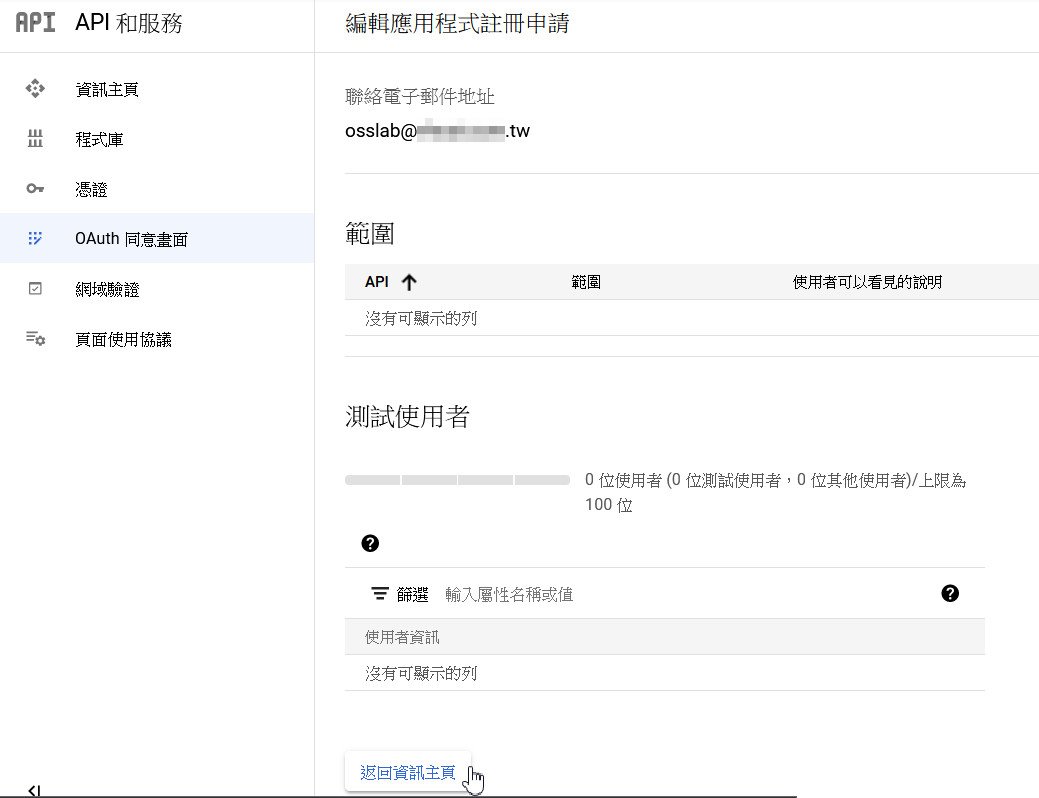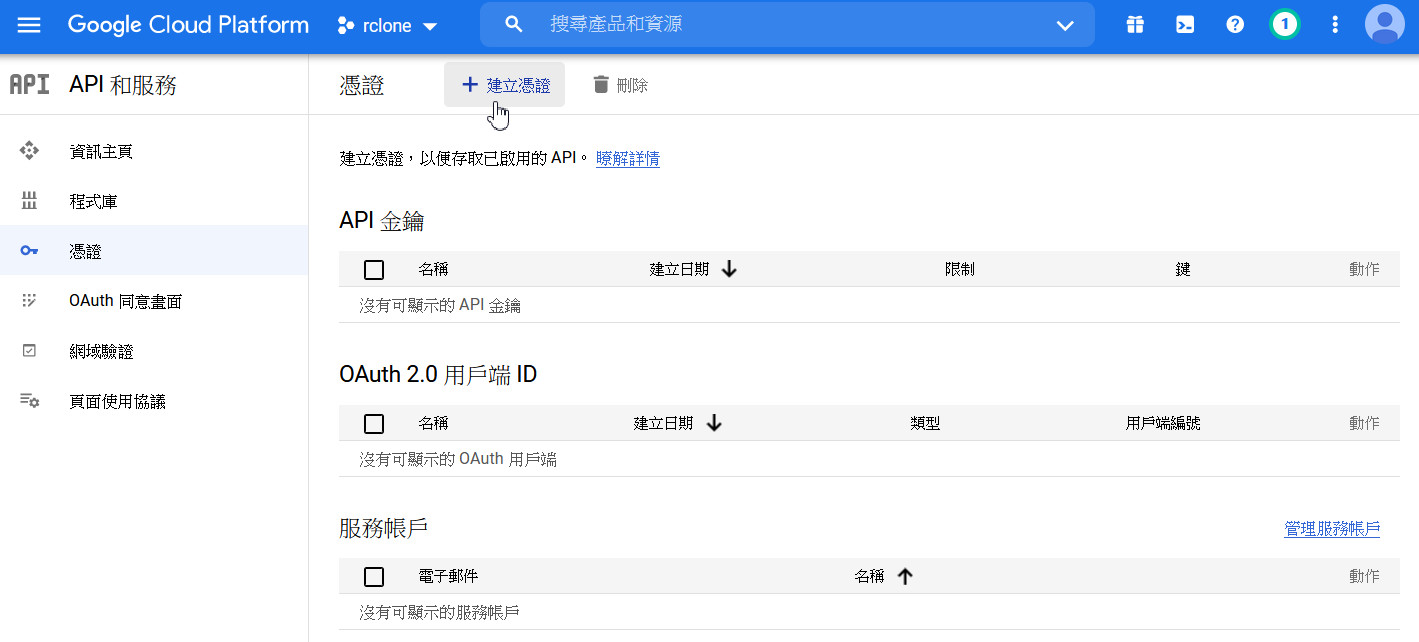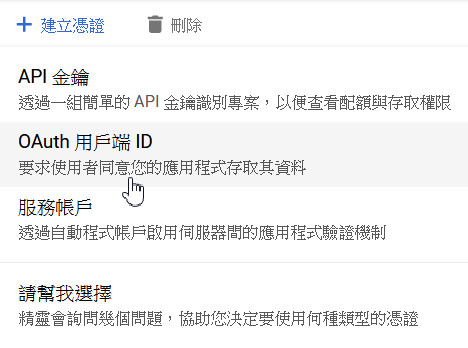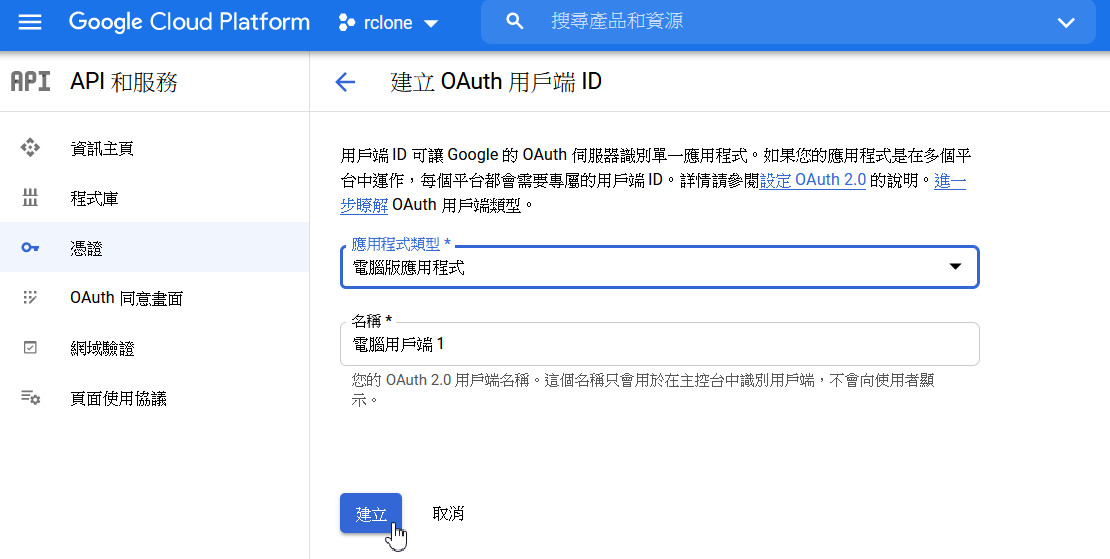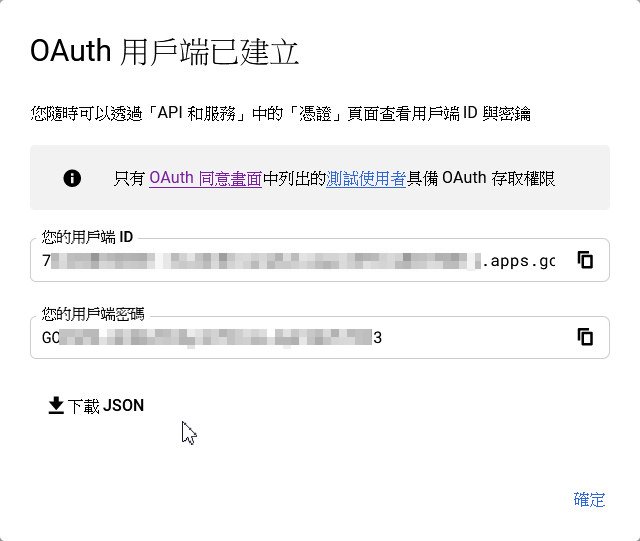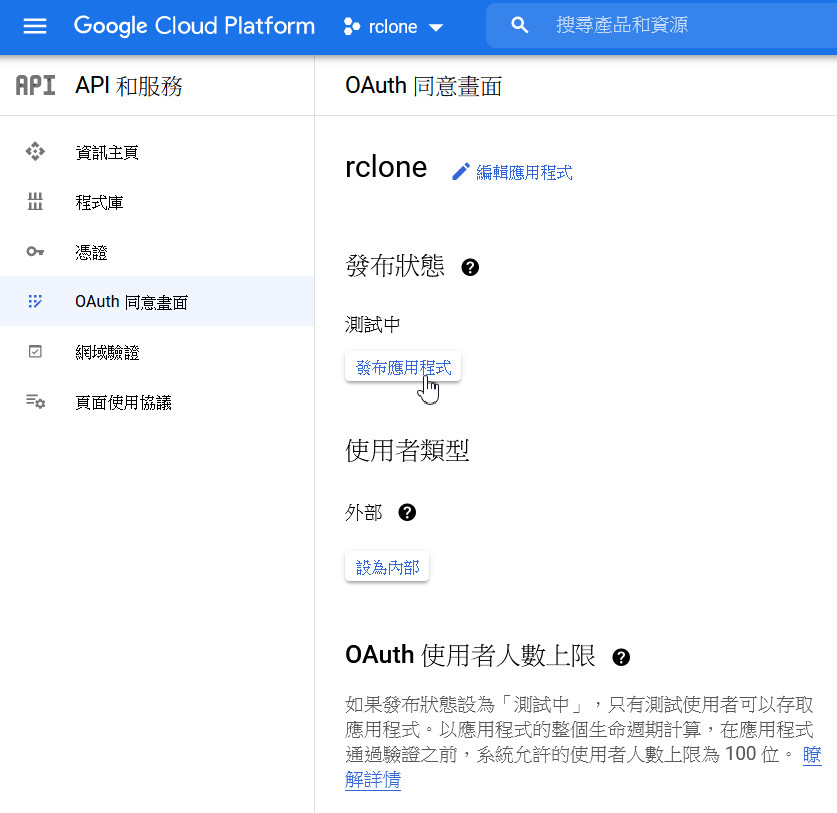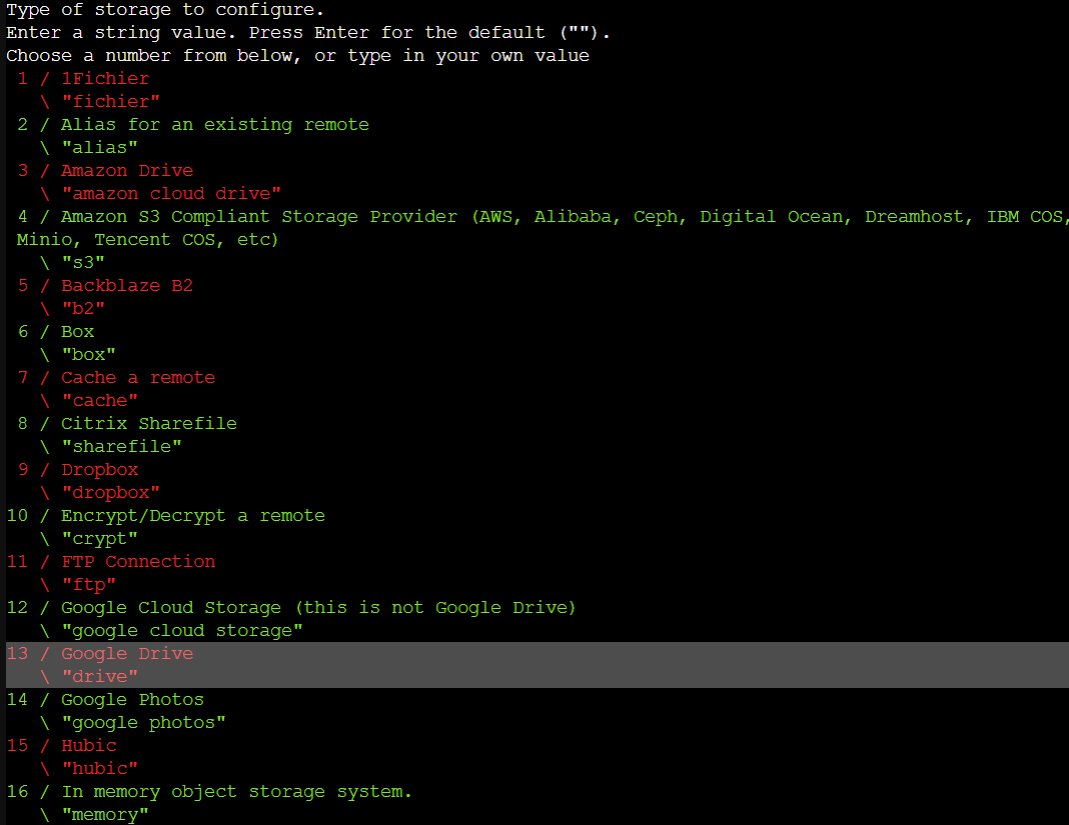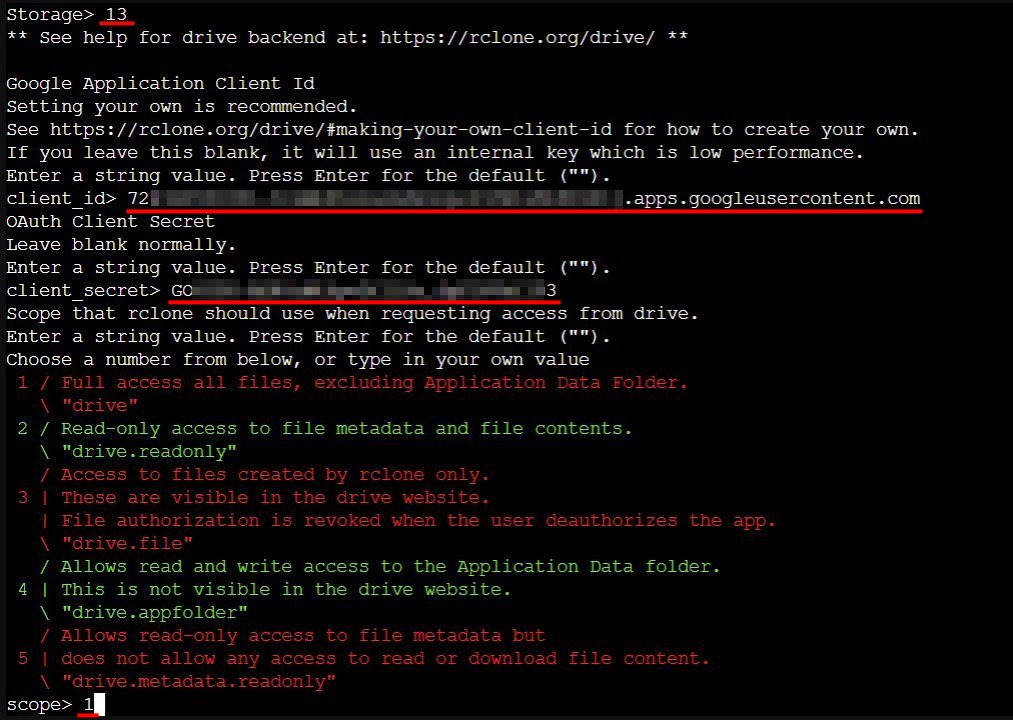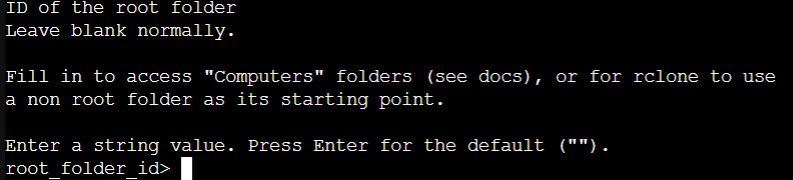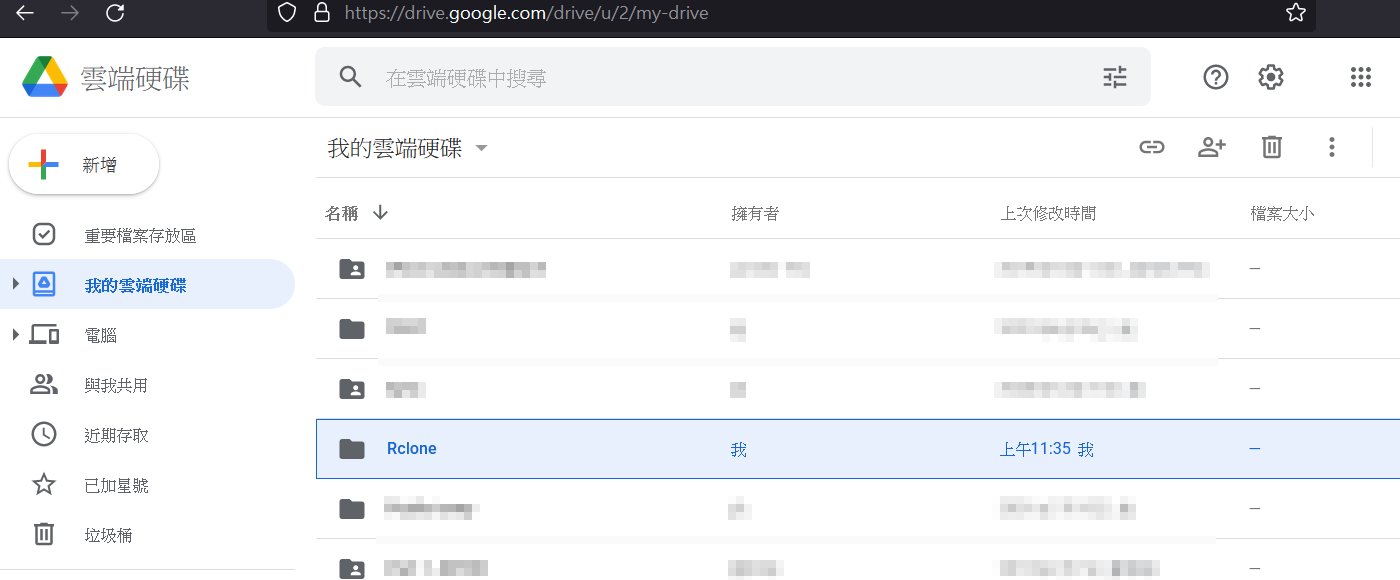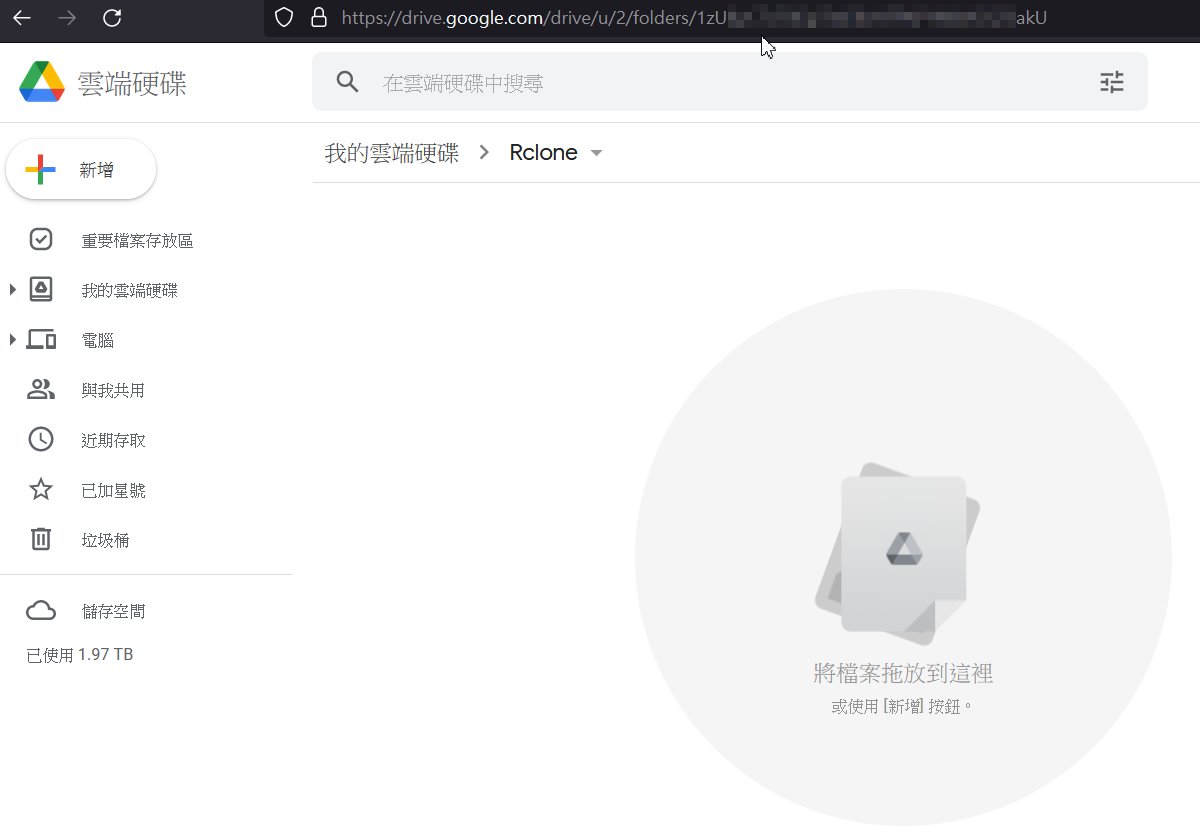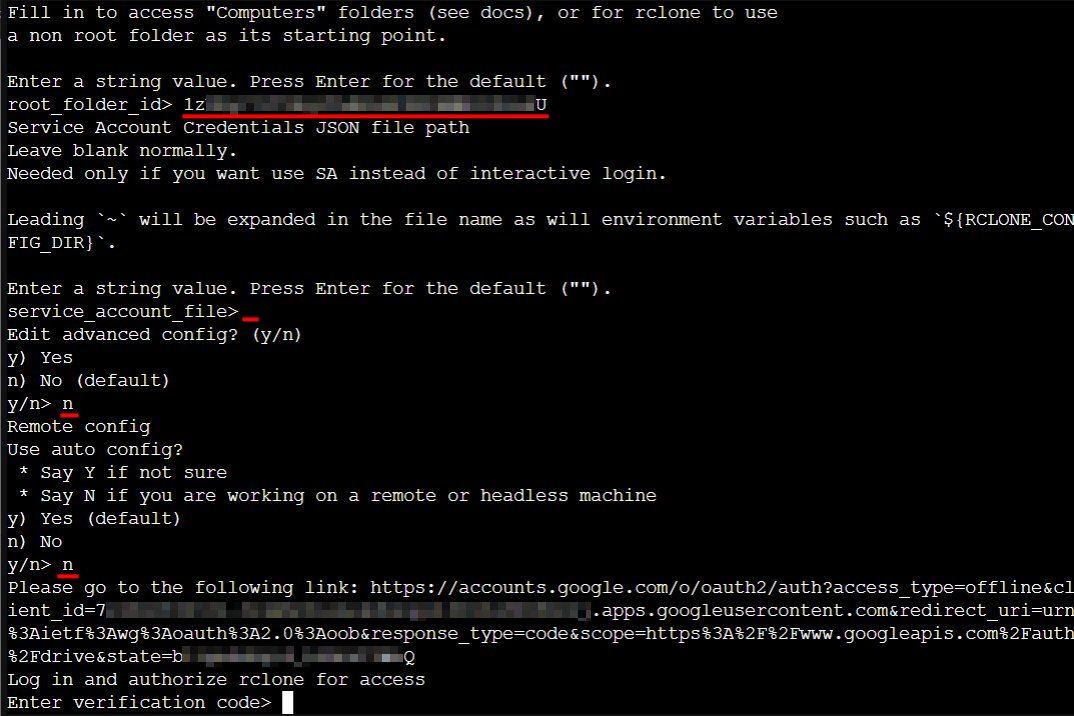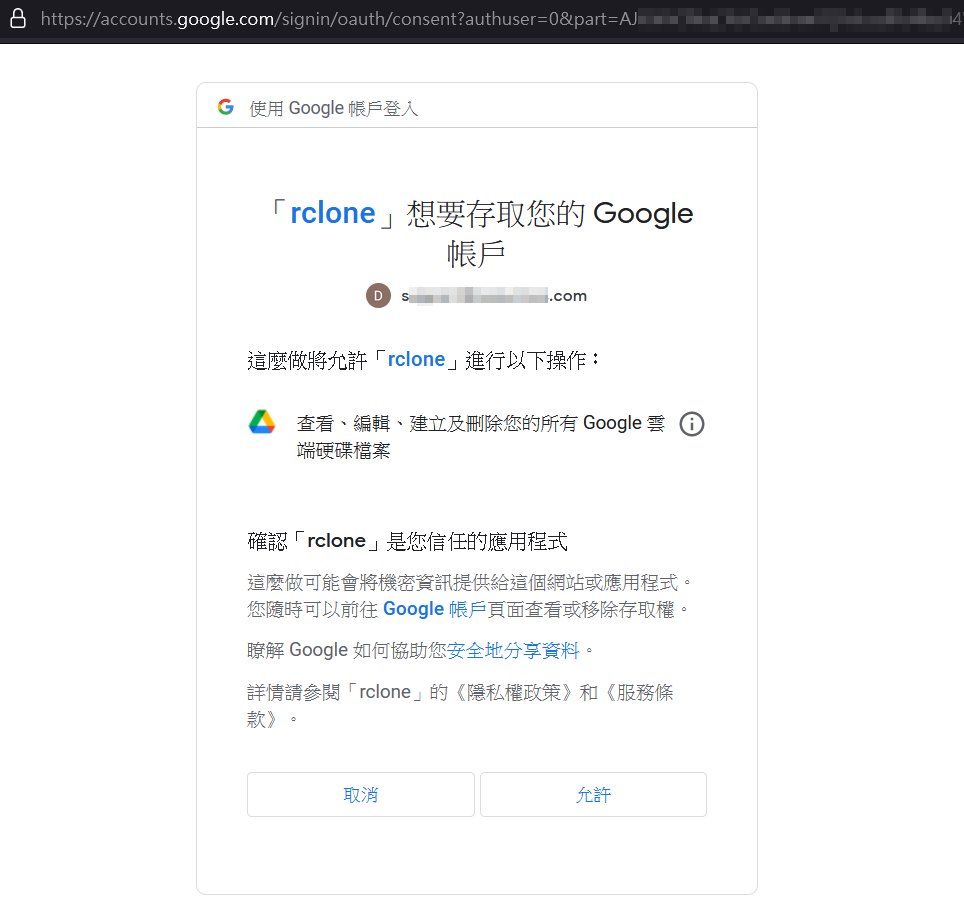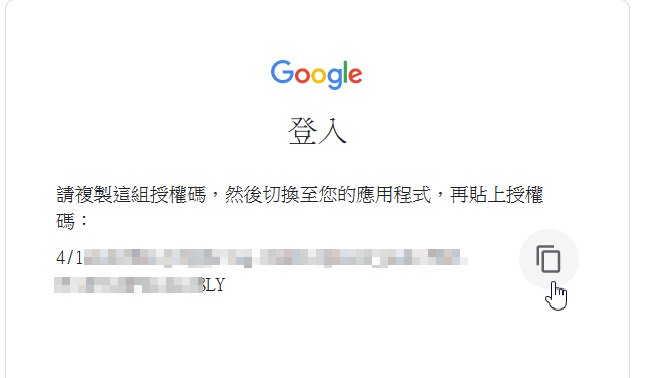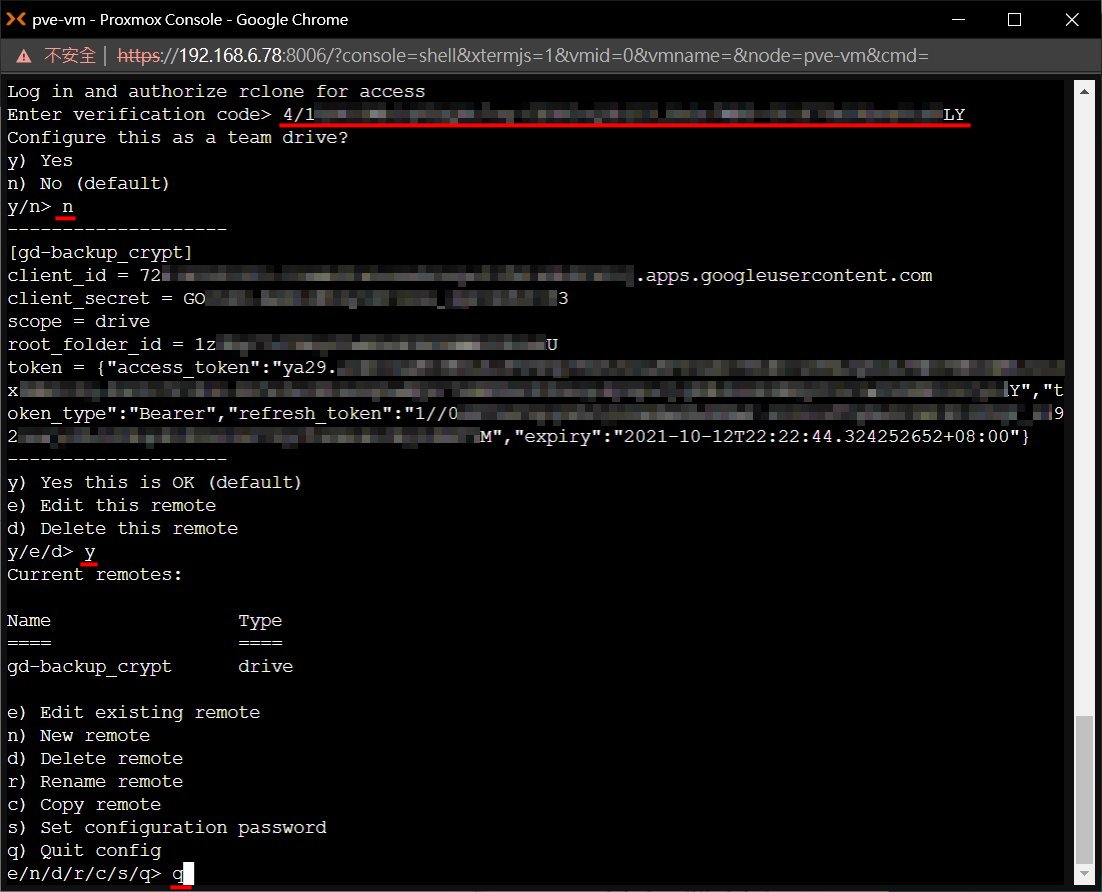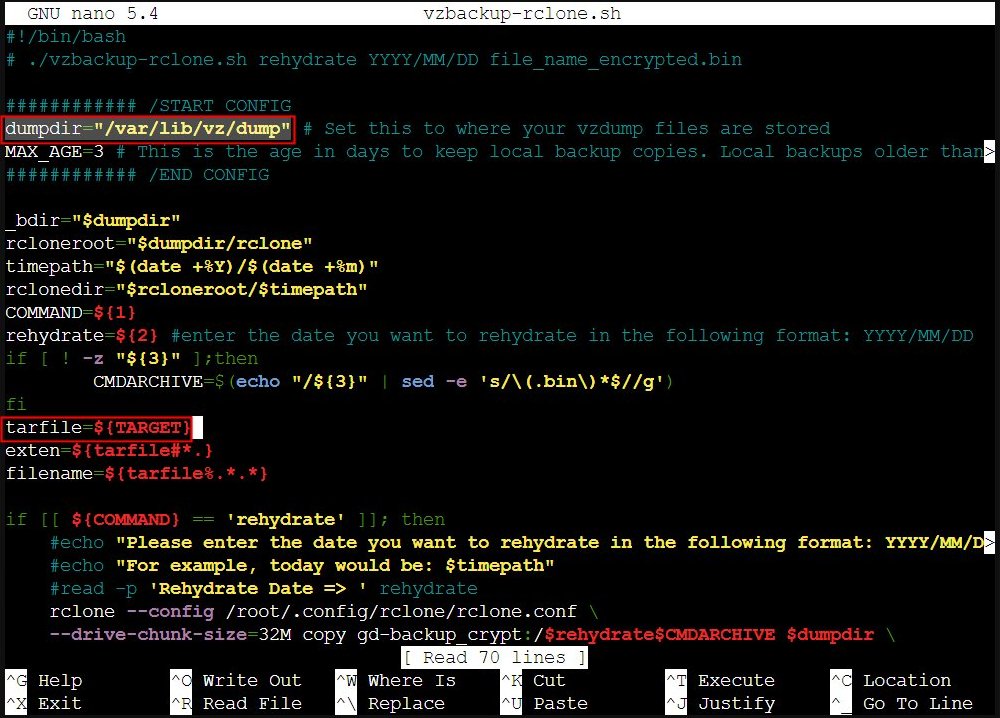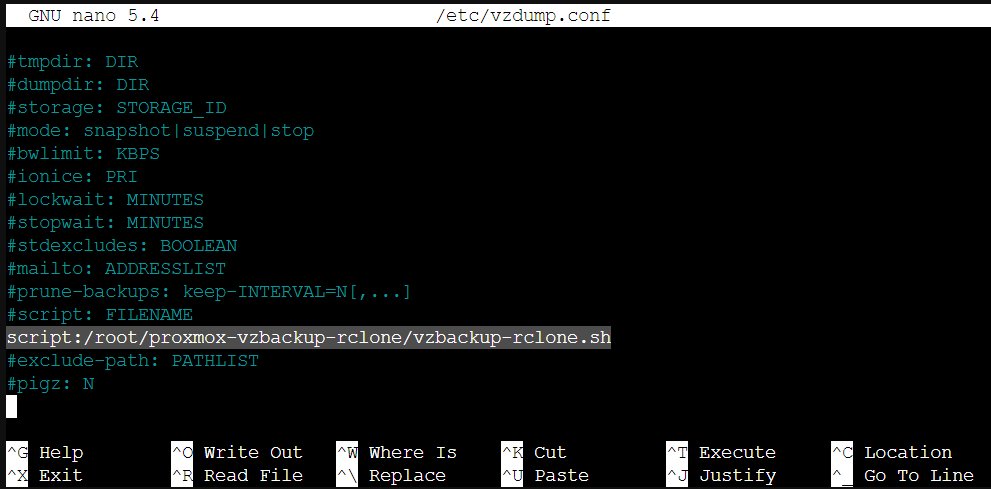Proxmox VE (以下簡稱PVE) 是一套功能強大的開源虛擬機作業系統,可以做到許多連VMware都做不到的功能。目前已知PVE可以做到本地與網路備份,但官方尚未正式支援可以備份至雲端硬碟的功能,因此必須搭配別的工具,才能做到雲端備份! 如果您的PVE伺服器想要做到多儲存媒介備份的目標,或是剩餘的硬碟空間比較吃緊但又想保留所有的VM/CT備份檔,那麼,將備份檔存放到雲端硬碟,就是一種絕佳的選項。
本文就是使用富源兄(FuYuan’s Space)撰寫的proxmox-vzbackup-rclone腳本,來將 PVE的虛擬機備份檔同步上傳/備份至 Google Drive的目的。本文的實測為參考自「在 Proxmox VE 中直接備份至 Google Drive (vzdump + rclone)」一文,測試結果已與原作者取得同意並刊登! 在閱讀本文前,建議先移駕到上面的連結來參考原作的Rclone前置設定作業,再來參考本文內的測試結果。
▲ Proxmox VE的QEMU VM檔和Container LXC檔案,都成功備份至Google Drive
▲ 原先Proxmox VE的Local備份區,也有存放一份相同的備份!
先說結論
● 此Script確實可順利運作! 適用於PVE7和PVE6 (要根據不同版本來修改Script裡面一個變數)
● PVE備份過程是: 備份時程觸發備份工作: Local端正常備份
● VZDump+Rclone備份過程是: 備份工作觸發Rclone script檔 → Local端正常備份 → 上傳至Google Drive
● 效能方面,以OSSlab實測,上傳至Google Drive的時間還可以 (15~30MB/sec,視您的網路頻寬而定),但若一次上傳太多虛擬機備份檔,有可能造成頻寬過載,使得總體備份時間也跟著拉長 (要是Google Drive整個卡住的話, 有可能導致整個備份作業停滯,因此正式導入前,先測試評估後再導入)
● 下拉回自己的備份檔時, 會一次全部下載回來, 原網站建議還是自己從雲端下載比較快, 別用script.
● 此法目前僅限Full Backup (全備份),不支援Proxmox Backup Server (PBS)的 Incremental backup (增量備份) 功能。
Rclone設定Google Drive API與OAuth Client-ID
透過程式去存取Google Drive (或是其他服務),必須經過OAuth認證,才能以API來存取。而Rclone也是要設定OAuth來進行認證,雖說使用者其實可以略過此部份,直接用Rclone開發者的Google Drive OAuth Client-ID去存取你的Google Drive空間,但考量「效能」 (使用Rclone自家的API,因為有太多人用了,所以上傳速度會很慢) 和「安全性」 (用你的雲端空間來綁定Rclone的OAuth Client-ID,是有隱私問題)的因素,建議還是用自己的OAuth Client-ID會比較好。
設定方式,可以參考Rclone官網的說明 (https://rclone.org/drive/#making-your-own-client-id),來建立自己的Google Drive OAuth Client-ID,這個步驟比較複雜,首次設定會比較多步驟,但只要設定好一次就可以一勞永逸了!
此時您需要先登入您容量夠大的Google Drive帳號,然後登入Google API Console (https://console.developers.google.com/),去建立自己rclone專用的OAuth 2.0 API
以下是首次設定Rclone專用Google Drive OAuth Client-ID的過程:
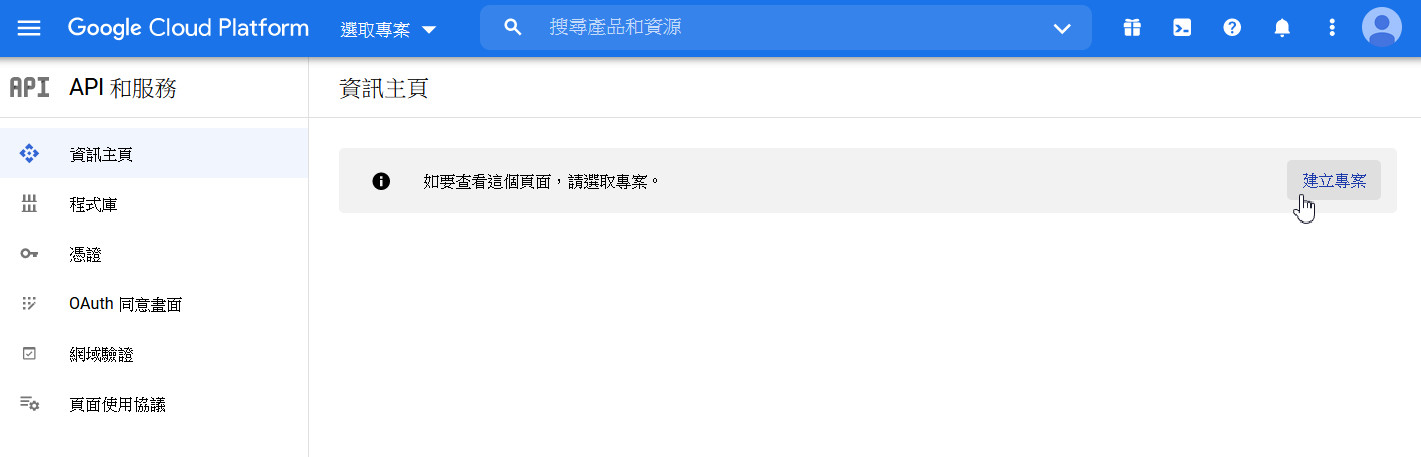
▲ 01. 登入Google Drive帳號後,先去 Google API Console (https://console.developers.google.com/),點 建立專案
▲ 11. 這個畫面看看就好,按 儲存並繼續
▲ 13. 這時候,才點選上方的 建立憑證
Rclone for PVE設定
上面經過那麼多道步驟取得OAuth的資訊之後,接下來就可以開始設定Rclone for PVE了。設定步驟可以參考原作者的「在 Proxmox VE 中直接備份至 Google Drive (vzdump + rclone)」文章。以下就簡單介紹說明安裝步驟。
1. 進入PVE的Terminal畫面
2. 直接用apt指令來安裝 Rclone
apt update
apt install rclone -y
3. 設定Rclone config檔
rclone config
4. 設定Rclone config連結至Google Drive
按 n 選 new remote
在name輸入 gd-backup_crypt (這是script裡面的固定名字,請照實輸入)
此時會列出您要用哪個雲端硬碟,以畫面來說是 13
在 Storage> 提示符號輸入 13
接下來就是輸入上面的OAuth Client-ID和密碼了…
client-ID那欄貼上OAuth Client-ID:
7XXXXXXXXXXXXXXXXXXXXXXXXXXXXXXXXXXXXXXXXXXXX.apps.googleusercontent.com
client-secret貼上密碼:
GOXXXXXXXXXXXXXXXXXXXXXXXXXXXXXXXX3
接著選擇rclone的權限,為Full Access,請輸入 1
接著是輸入 Google Drive的根目錄ID,此時可以先去您 Google Drive (https://drive.google.com)…
在根目錄下,建立一個 Rclone 的子目錄 (您也可以自己取其他名字)
然後切到該目錄之後,上面的 URL 網址列,就會出現類似以下的網址列:
https://drive.google.com/drive/u/2/folders/1zXXXXXXXXXXXXXXXXXXXXXXXXXXXXXXU
這個URL中folders/ 後面那個 1zXXXXXXXXXXXXXXXXXXXXXXXXXXXXXXU 就是 root_folder_id了。
在 root_folder_id> 那欄輸入 1zXXXXXXXXXXXXXXXXXXXXXXXXXXXXXXU
然後 service_account_file 那欄不理它,直接按 <Enter> 略過
接著問 Edit advanced config? (y/n) 請選 n
再來是 Use auto config? 一般都是遠端控制PVE,因此選擇 n
接著螢幕出現一個很長串的網址,也就是要取得 rclone 的驗證碼,請將該網址複製下來,並打開剛剛的瀏覽器,將網址輸入進去。
https://accounts.google.com/o/oauth2/auth?access_type=offline&client_id=7XXXXXXXXXXXXXXXXXXXXXXXXXXXXXXXXXXXXXXXXXXXX.
apps.googleusercontent.com&redirect_uri=urn%3Aietf%3Awg%3Aoauth%3A2.0%3Aoob&
response_type=code&scope=https%3A%2F%2Fwww.googleapis.com%2Fauth%2Fdrive&
state=bXXXXXXXXXXXXXXXXXXXXQ
選擇好您剛剛在OAuth畫面所輸入的開發者Google帳號,然後就會出現rclone要存取你Google帳戶的訊息。
此時請按 <允許> 就可以取得 Rclone 的Google Drive API授權碼了。
出現此授權碼之後,請記得將該授權碼複製下來。
在 Enter Verification code> 貼上上述的授權碼:
4/1XXXXXXXXXXXXXXXXXXXXXXXXXXXXXXXXXXXXXXXXXXXXXXXXXXXXXXXXXLY
然後問是否設置成 Team Drive,輸入 n
接著會顯示 rclone.conf 檔案的內容,問你這樣是否ok,若沒問題就輸入 y
最後會列出當前rclone的remote設置,名字是 gd-backup_crypt,種類是 drive (Google Drive)
好了話,就按 q 離開。
安裝 proxmox-vzbackup-rclone 與修改對應的PVE版本
上面最複雜的設定部份搞定之後,接下來就可以參考原文章[安裝 proxmox-vzbackup-rclone]之後的安裝說明。這裡簡單說明一下安裝步驟 (以 root 身份來安裝)。
cd /root
apt install git
git clone https://github.com/fuyuanli/proxmox-vzbackup-rclone.git
cd proxmox-vzbackup-rclone
git checkout pve7
chmod +x vzbackup-rclone.sh
apt install git
git clone https://github.com/fuyuanli/proxmox-vzbackup-rclone.git
cd proxmox-vzbackup-rclone
git checkout pve7
chmod +x vzbackup-rclone.sh
再來檢視/修改一下vzbackup-rclone.sh 的內容
nano vzbackup-rclone.sh
先看第5行的dumpdir是否正確,一般PVE都是將備份檔案存放到 /var/lib/vz/dump的,若沒改過的話,只要維持 dumpdir=”/var/lib/vz/dump” 的設定即可。
接著再看您的PVE版本是6.x還是7.x。若是6.x的話,在第18行的 tarfile 變數要改對才行:
PVE 7.x → tarfile=${TARGET}
PVE 6.x → tarfile=${TARFILE}
修改上面檔案之後,記得存檔。
最後,再改一個檔案 /etc/vzdump.conf,讓它去觸發新的script檔即可:
nano /etc/vzdump.conf
在/etc/vzdump.conf裡面加入以下這一行:
script:/root/proxmox-vzbackup-rclone/vzbackup-rclone.sh
存檔後,以上的所有設定大功告成。
效能簡測
上述繁複的設定搞好之後,您的PVE伺服器就會在進行正常的備份作業之後,觸發 vzbackup-rclone.sh 去將您的備份資料上傳到 Google Drive。PVE備份設定就不多介紹了,以下僅以實際備份測試,並列出Log檔來做比較。
1. 原先VM備份的log (尚未設定 vzbackup-rclone前):
INFO: starting new backup job: vzdump 101 –mode snapshot –remove 0 –compress zstd –storage local –node pve-vm
INFO: Starting Backup of VM 101 (lxc)
INFO: Backup started at 2021-10-12 12:19:36
INFO: status = stopped
INFO: backup mode: stop
INFO: ionice priority: 7
INFO: CT Name: rockylinux
INFO: including mount point rootfs (‘/’) in backup
INFO: creating vzdump archive ‘/var/lib/vz/dump/vzdump-lxc-101-2021_10_12-12_19_36.tar.zst’
INFO: Total bytes written: 724377600 (691MiB, 33MiB/s)
INFO: archive file size: 226MB
INFO: Finished Backup of VM 101 (00:00:22)
INFO: Backup finished at 2021-10-12 12:19:58
INFO: Backup job finished successfully
TASK OK
2. 搭配vzbackup-rclone的VM備份log (226MB的資料花約15秒上傳, 平均15MB/sec):
INFO: starting new backup job: vzdump 101 –mode snapshot –remove 0 –compress zstd –storage local –node pve-vm
INFO: Backup VM/LXC with Rclone
INFO: Starting Backup of VM 101 (lxc)
INFO: Backup started at 2021-10-12 12:35:31
INFO: status = stopped
INFO: backup mode: stop
INFO: ionice priority: 7
INFO: CT Name: rockylinux
INFO: including mount point rootfs (‘/’) in backup
INFO: creating vzdump archive ‘/var/lib/vz/dump/vzdump-lxc-101-2021_10_12-12_35_31.tar.zst’
INFO: Total bytes written: 724377600 (691MiB, 36MiB/s)
INFO: archive file size: 226MB
INFO: Backing up /var/lib/vz/dump/vzdump-lxc-101-2021_10_12-12_35_31.tar.zst to remote storage
INFO: rcloning /var/lib/vz/dump/rclone/2021/10
INFO: 2021/10/12 12:36:06 INFO : vzdump-lxc-101-2021_10_12-12_35_31.tar.zst: Copied (new)
INFO: 2021/10/12 12:36:06 INFO :
INFO: Transferred: 226.268M / 226.268 MBytes, 100%, 16.218 MBytes/s, ETA 0s
INFO: Transferred: 1 / 1, 100%
INFO: Elapsed time: 14.9s
INFO: Finished Backup of VM 101 (00:00:35)
INFO: Backup finished at 2021-10-12 12:36:06
INFO: Backing up main PVE configs
INFO: Tar files
INFO: rcloning /var/tmp/proxmox-ZayJHniQ/pveConfig.2021-10-12.12.36.06.tgz
INFO: 2021/10/12 12:36:11 INFO : pveConfig.2021-10-12.12.36.06.tgz: Copied (new)
INFO: 2021/10/12 12:36:11 INFO : pveConfig.2021-10-12.12.36.06.tgz: Deleted
INFO: 2021/10/12 12:36:11 INFO :
INFO: Transferred: 13.104k / 13.104 kBytes, 100%, 4.602 kBytes/s, ETA 0s
INFO: Checks: 2 / 2, 100%
INFO: Deleted: 1
INFO: Renamed: 1
INFO: Transferred: 1 / 1, 100%
INFO: Elapsed time: 5.3s
INFO: Cleaning up
INFO: Backup job finished successfully
TASK OK
3. vzbackup-rclone的VM備份log: (備份大的VM, 8.326GB, 4分40秒, 平均29.7MB/s):
INFO: starting new backup job: vzdump 100 –node pve-vm –storage local –compress zstd –remove 0 –mode snapshot
INFO: Backup VM/LXC with Rclone
INFO: Starting Backup of VM 100 (qemu)
INFO: Backup started at 2021-10-12 12:56:27
INFO: status = stopped
INFO: backup mode: stop
INFO: ionice priority: 7
INFO: VM Name: win10
INFO: include disk ‘sata0’ ‘local-lvm:vm-100-disk-0’ 32G
INFO: creating vzdump archive ‘/var/lib/vz/dump/vzdump-qemu-100-2021_10_12-12_56_27.vma.zst’
INFO: starting kvm to execute backup task
INFO: started backup task ‘7bdde029-5631-4f20-b906-715c3ab5cec6’
INFO: 0% (203.0 MiB of 32.0 GiB) in 3s, read: 67.7 MiB/s, write: 57.9 MiB/s
INFO: 1% (445.9 MiB of 32.0 GiB) in 6s, read: 81.0 MiB/s, write: 78.5 MiB/s
INFO: 2% (703.2 MiB of 32.0 GiB) in 9s, read: 85.8 MiB/s, write: 85.6 MiB/s
INFO: 3% (1.0 GiB of 32.0 GiB) in 13s, read: 87.9 MiB/s, write: 87.7 MiB/s
INFO: 4% (1.3 GiB of 32.0 GiB) in 16s, read: 95.5 MiB/s, write: 94.5 MiB/s
INFO: 5% (1.6 GiB of 32.0 GiB) in 19s, read: 112.4 MiB/s, write: 111.0 MiB/s
INFO: 6% (2.0 GiB of 32.0 GiB) in 22s, read: 116.0 MiB/s, write: 112.3 MiB/s
INFO: 7% (2.3 GiB of 32.0 GiB) in 25s, read: 100.3 MiB/s, write: 98.5 MiB/s
INFO: 8% (2.6 GiB of 32.0 GiB) in 28s, read: 108.8 MiB/s, write: 104.4 MiB/s
INFO: 9% (2.9 GiB of 32.0 GiB) in 31s, read: 110.0 MiB/s, write: 109.3 MiB/s
INFO: 10% (3.3 GiB of 32.0 GiB) in 34s, read: 122.0 MiB/s, write: 118.9 MiB/s
INFO: 11% (3.6 GiB of 32.0 GiB) in 37s, read: 117.2 MiB/s, write: 117.1 MiB/s
INFO: 12% (3.9 GiB of 32.0 GiB) in 40s, read: 112.4 MiB/s, write: 112.2 MiB/s
INFO: 13% (4.2 GiB of 32.0 GiB) in 44s, read: 65.2 MiB/s, write: 64.8 MiB/s
INFO: 14% (4.5 GiB of 32.0 GiB) in 49s, read: 63.8 MiB/s, write: 63.6 MiB/s
INFO: 15% (4.8 GiB of 32.0 GiB) in 54s, read: 63.8 MiB/s, write: 63.5 MiB/s
INFO: 16% (5.2 GiB of 32.0 GiB) in 58s, read: 101.5 MiB/s, write: 101.1 MiB/s
INFO: 17% (5.5 GiB of 32.0 GiB) in 1m 2s, read: 77.9 MiB/s, write: 77.3 MiB/s
INFO: 18% (5.9 GiB of 32.0 GiB) in 1m 5s, read: 118.0 MiB/s, write: 117.1 MiB/s
INFO: 19% (6.2 GiB of 32.0 GiB) in 1m 8s, read: 114.0 MiB/s, write: 113.5 MiB/s
INFO: 20% (6.6 GiB of 32.0 GiB) in 1m 11s, read: 130.5 MiB/s, write: 128.2 MiB/s
INFO: 21% (6.9 GiB of 32.0 GiB) in 1m 14s, read: 111.2 MiB/s, write: 110.4 MiB/s
INFO: 22% (7.3 GiB of 32.0 GiB) in 1m 17s, read: 119.6 MiB/s, write: 118.1 MiB/s
INFO: 23% (7.6 GiB of 32.0 GiB) in 1m 20s, read: 114.8 MiB/s, write: 111.6 MiB/s
INFO: 24% (7.9 GiB of 32.0 GiB) in 1m 23s, read: 108.8 MiB/s, write: 107.1 MiB/s
INFO: 25% (8.3 GiB of 32.0 GiB) in 1m 26s, read: 119.6 MiB/s, write: 110.4 MiB/s
INFO: 26% (8.6 GiB of 32.0 GiB) in 1m 29s, read: 122.0 MiB/s, write: 121.8 MiB/s
INFO: 27% (8.9 GiB of 32.0 GiB) in 1m 32s, read: 89.4 MiB/s, write: 86.7 MiB/s
INFO: 28% (9.0 GiB of 32.0 GiB) in 1m 35s, read: 48.3 MiB/s, write: 46.0 MiB/s
INFO: 29% (9.3 GiB of 32.0 GiB) in 1m 42s, read: 40.9 MiB/s, write: 40.2 MiB/s
INFO: 30% (9.6 GiB of 32.0 GiB) in 1m 48s, read: 54.4 MiB/s, write: 47.1 MiB/s
INFO: 31% (10.0 GiB of 32.0 GiB) in 1m 52s, read: 83.4 MiB/s, write: 70.6 MiB/s
INFO: 32% (10.3 GiB of 32.0 GiB) in 1m 55s, read: 112.4 MiB/s, write: 54.6 MiB/s
INFO: 33% (10.8 GiB of 32.0 GiB) in 1m 58s, read: 168.0 MiB/s, write: 96.4 MiB/s
INFO: 34% (11.2 GiB of 32.0 GiB) in 2m 1s, read: 141.4 MiB/s, write: 138.2 MiB/s
INFO: 36% (11.5 GiB of 32.0 GiB) in 2m 4s, read: 119.3 MiB/s, write: 113.0 MiB/s
INFO: 37% (11.8 GiB of 32.0 GiB) in 2m 7s, read: 104.2 MiB/s, write: 90.6 MiB/s
INFO: 38% (12.3 GiB of 32.0 GiB) in 2m 10s, read: 171.6 MiB/s, write: 128.4 MiB/s
INFO: 39% (12.8 GiB of 32.0 GiB) in 2m 13s, read: 153.5 MiB/s, write: 153.2 MiB/s
INFO: 41% (13.2 GiB of 32.0 GiB) in 2m 16s, read: 122.0 MiB/s, write: 120.6 MiB/s
INFO: 42% (13.5 GiB of 32.0 GiB) in 2m 20s, read: 97.0 MiB/s, write: 96.3 MiB/s
INFO: 43% (13.8 GiB of 32.0 GiB) in 2m 23s, read: 95.5 MiB/s, write: 95.3 MiB/s
INFO: 44% (14.1 GiB of 32.0 GiB) in 2m 27s, read: 74.3 MiB/s, write: 74.3 MiB/s
INFO: 45% (14.4 GiB of 32.0 GiB) in 2m 32s, read: 68.1 MiB/s, write: 68.0 MiB/s
INFO: 46% (14.8 GiB of 32.0 GiB) in 2m 38s, read: 54.4 MiB/s, write: 54.1 MiB/s
INFO: 47% (15.0 GiB of 32.0 GiB) in 2m 41s, read: 100.3 MiB/s, write: 100.2 MiB/s
INFO: 48% (15.4 GiB of 32.0 GiB) in 2m 45s, read: 81.6 MiB/s, write: 81.3 MiB/s
INFO: 49% (15.7 GiB of 32.0 GiB) in 2m 49s, read: 88.8 MiB/s, write: 88.8 MiB/s
INFO: 54% (17.4 GiB of 32.0 GiB) in 2m 53s, read: 438.6 MiB/s, write: 62.5 MiB/s
INFO: 55% (17.8 GiB of 32.0 GiB) in 2m 56s, read: 135.3 MiB/s, write: 79.2 MiB/s
INFO: 62% (20.0 GiB of 32.0 GiB) in 2m 59s, read: 755.9 MiB/s, write: 43.4 MiB/s
INFO: 81% (26.2 GiB of 32.0 GiB) in 3m 2s, read: 2.1 GiB/s, write: 0 B/s
INFO: 98% (31.6 GiB of 32.0 GiB) in 3m 5s, read: 1.8 GiB/s, write: 34.2 MiB/s
INFO: 99% (31.9 GiB of 32.0 GiB) in 3m 8s, read: 114.8 MiB/s, write: 85.6 MiB/s
INFO: 100% (32.0 GiB of 32.0 GiB) in 3m 9s, read: 110.4 MiB/s, write: 108.4 MiB/s
INFO: backup is sparse: 16.08 GiB (50%) total zero data
INFO: transferred 32.00 GiB in 189 seconds (173.4 MiB/s)
INFO: stopping kvm after backup task
INFO: archive file size: 8.33GB
INFO: Backing up /var/lib/vz/dump/vzdump-qemu-100-2021_10_12-12_56_27.vma.zst to remote storage
INFO: rcloning /var/lib/vz/dump/rclone/2021/10
INFO: 2021/10/12 13:00:42 INFO :
INFO: Transferred: 1.784G / 8.326 GBytes, 21%, 30.613 MBytes/s, ETA 3m38s
INFO: Transferred: 0 / 1, 0%
INFO: Elapsed time: 1m1.5s
INFO: Transferring:
INFO: * vzdump-qemu-100-2021_10_12-12_56_27.vma.zst: 21% /8.326G, 31.586M/s, 3m32s
INFO: 2021/10/12 13:01:42 INFO :
INFO: Transferred: 3.594G / 8.326 GBytes, 43%, 30.750 MBytes/s, ETA 2m37s
INFO: Transferred: 0 / 1, 0%
INFO: Elapsed time: 2m1.5s
INFO: Transferring:
INFO: * vzdump-qemu-100-2021_10_12-12_56_27.vma.zst: 43% /8.326G, 30.453M/s, 2m39s
INFO: 2021/10/12 13:02:42 INFO :
INFO: Transferred: 5.406G / 8.326 GBytes, 65%, 30.811 MBytes/s, ETA 1m37s
INFO: Transferred: 0 / 1, 0%
INFO: Elapsed time: 3m1.5s
INFO: Transferring:
INFO: * vzdump-qemu-100-2021_10_12-12_56_27.vma.zst: 64% /8.326G, 29.960M/s, 1m39s
INFO: 2021/10/12 13:03:42 INFO :
INFO: Transferred: 7.239G / 8.326 GBytes, 87%, 30.929 MBytes/s, ETA 35s
INFO: Transferred: 0 / 1, 0%
INFO: Elapsed time: 4m1.5s
INFO: Transferring:
INFO: * vzdump-qemu-100-2021_10_12-12_56_27.vma.zst: 86% /8.326G, 31.273M/s, 35s
INFO: 2021/10/12 13:04:20 INFO : vzdump-qemu-100-2021_10_12-12_56_27.vma.zst: Copied (new)
INFO: 2021/10/12 13:04:20 INFO :
INFO: Transferred: 8.326G / 8.326 GBytes, 100%, 30.724 MBytes/s, ETA 0s
INFO: Transferred: 1 / 1, 100%
INFO: Elapsed time: 4m39.3s
INFO: Finished Backup of VM 100 (00:07:53)
INFO: Backup finished at 2021-10-12 13:04:20
INFO: Backing up main PVE configs
INFO: Tar files
INFO: rcloning /var/tmp/proxmox-r0m9m255/pveConfig.2021-10-12.13.04.20.tgz
INFO: 2021/10/12 13:04:24 INFO : pveConfig.2021-10-12.13.04.20.tgz: Copied (new)
INFO: 2021/10/12 13:04:24 INFO : pveConfig.2021-10-12.13.04.20.tgz: Deleted
INFO: 2021/10/12 13:04:24 INFO :
INFO: Transferred: 13.167k / 13.167 kBytes, 100%, 6.371 kBytes/s, ETA 0s
INFO: Checks: 2 / 2, 100%
INFO: Deleted: 1
INFO: Renamed: 1
INFO: Transferred: 1 / 1, 100%
INFO: Elapsed time: 3.5s
INFO: Cleaning up
INFO: Backup job finished successfully
TASK OK
以上就是PVE透過 vzdump + Rclone 的方式同步備份至 Google Drive的簡單測試結果。至於結論… 在文章一開始就先說明囉! 請把畫面捲回上面去看結論吧!