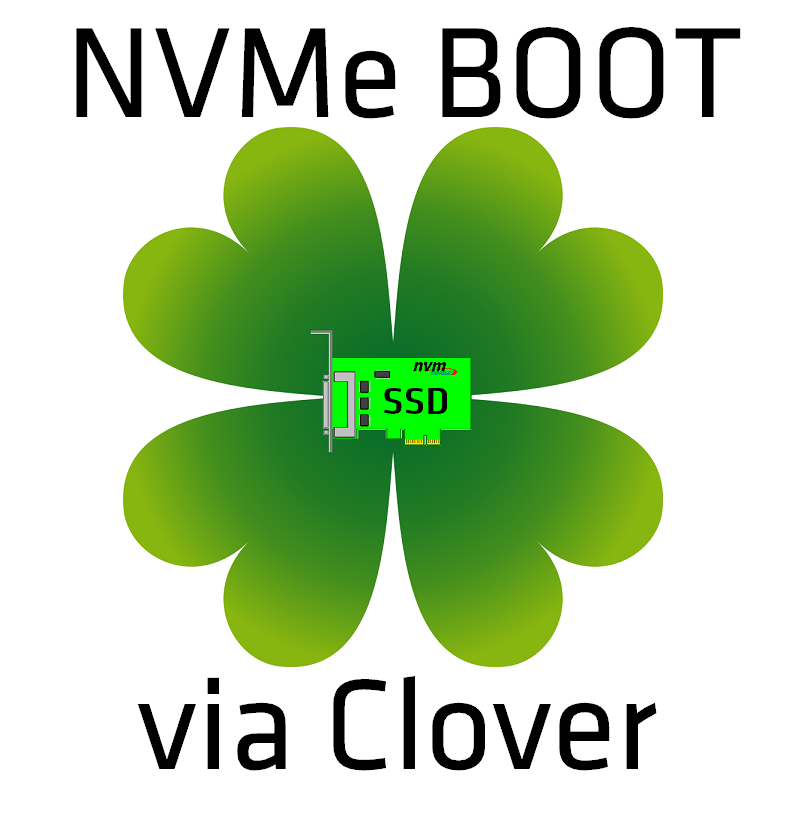老舊主機板上的BIOS沒有支援NVMe,無法使用NVMe SSD 開機.
不過這篇文教你如何使用Clover-EFI bootloader 解決問題。用它來引導,完成老主板BIOS所不具備的NVMe驅動識別。
優點:
+理論上,它應該適用於每個BIOS和UEFI。不受BIOS / UEFI供應商的限制。(是的,通過BIOS我的意思是甚至是傳統的BIOS)
+不需要BIOS / UEFI-Modding(我用這種方法用於帶有Aptio V UEFI的富士通工作站,它目前不是NVMe可修改的)
+易於更新的EFI。通過文本編輯器可以對您最喜愛的操作系統進行配置更改。
(+)你可以有一個Hackintosh(不要問我在這方面的支持,我從來沒有打算擁有一個,我只是使用EFI-Loader + NVMExpress.efi驅動程序。
缺點:
– 稍微延長啟動時間可以通過更改config.plst中的值來降低
– SMART還是無法穿透NVME SSD你會看不到NVMe SSD smart狀況
轉載 自https://www.win-raid.com/t2375f50-Guide-NVMe-boot-without-modding-your-UEFI-BIOS-Clover-EFI-bootloader-method.html
對傳統BIOS用戶的說明:我還沒有嘗試傳統BIOS安裝,因此步驟對您而言只是理論上的。反饋是歡迎和需要的!
它是如何工作的:
BIOS / UEFI-> Clover-EFI-> NvmExpressDxe-driver-> bootpartition @ NVMe-drive-> OS
我們需要什麼?
– 可引導的Windows 7 – 10安裝媒體(USB或普通光盤)
Windows 7 / Server 2008用戶注意事項:
安裝前需要插入Windows 7 / Server 2008 NVMe驅動程序,或由供應商插入相應的“F6驅動程序”同時在Windows安裝程序中選擇安裝盤。這裡有詳細的指導: [指南]在NVME SSD上安裝Windows 7(來自USB 3.0拇指驅動器) – 我將在本指南中使用Windows 10)
–如果存在讀卡器,則為普通USB閃存驅動器或SD卡
– 另外,您也可以使用SATA設備,但我不會在本指南中介紹如何安裝到內置硬盤/ SSD,因為我喜歡Clover-EFI引導加載程序的單獨USB閃存的概念。它易於更換和安裝快速。在更新數據時,您也不必擔心數據丟失。如果您的傳統BIOS不支持USB啟動,那麼您不應該將PCIe SSD插入您的計算機中……反之,將其安裝到SATA設備的一個很好的理由可能是,您沒有任何USB – 或者如果您使用的是筆記本電腦(我不認為將USB驅動器作為永久和便捷的解決方案)。但是,如果您有讀卡器,請首先檢查,特別是當您擁有筆記本時。在BDU中,您仍然必須首先啟用內部固定磁盤的列表。請記住,此安裝程序將完全擦除選定的磁盤,因此請事先備份您的數據。如果您發現另一種安裝方法而不危及整個磁盤,請告訴我。我將把它作為我的嚮導的替代選項添加。
下載內容:
對於Windows 7 / Server 2008:
– Windows 7和Server 2008 NVMe修補程序
先決條件:
– 您的PCIe SSD應安裝到您的機器中。
– 提取BDU。
安裝:
1.將USB閃存驅動器或SD卡插入機器。
2.打開BDU。(啟動盤實用程序)
2a.選擇你的閃存驅動器/硬盤。(對於內置SATA設備,您需要轉至選項>配置>啟用固定磁盤>確定
2b.輕輕點擊“格式化磁盤”並等待魔法。
2c.完成後,檢查是否可以在Windows資源管理器中看到一個200MB的分區,其中包含文件。如果情況並非如此,BDU失敗。(這發生在我身上有時,用不同的引導裝載程序/文件系統設置鬼混時,只需啟動與(G)的一個基於Linux分發分開,擦拭所有分區+在其上創建NTFS文件系統。否則的Windows F%#&s左右。)
3.通過瀏覽器訪問您的Cloverstick。
3a.複製\ EFI \ CLOVER \ DRIVERS客\ drivers64 \ NvmExpressDxe-64.efi …
…傳統BIOS:到\ EFI \ CLOVER \ drivers64 \
… UEFI:到\ EFI \ CLOVER \ drivers64UEFI \
傳統BIOS用戶注意:如果它不能像這樣工作,請將其複製到兩個文件夾。我不能告訴你它是否會像描述的那樣工作。您可以打開Clover-EFI-Shell並輸入“drivers”來檢查驅動程序是否正確加載。它應該列在最後。
3b.附加:用你最喜歡的編輯器
編輯\ EFI \ CLOVER \ config.plist。
將值:
<key>超時</ key>
<integer> 5 </ integer>
更改為更低的值,例如1-3秒。只需更改號碼。
示例:
<key>超時</ key>
<integer> 3 </ integer>
4. 重新啟動計算機並輸入BIOS / UEFI。
4a.改變你的引導順序。將新創建的棒設置為主啟動設備。
UEFI:如果可能,請禁用CSM或將存儲Oprom更改為“僅限UEFI”。改變你的引導順序。將新創建的棒設置為主啟動設備。
4b.退出並保存更改。
5.連接您的Windows安裝媒體。
6.啟動到Clover-EFI引導加載程序。
6a.通過EFI-Boot選擇您的Windows安裝媒體。(Windows 7 / Server 2008用戶,請閱讀本指南開始部分“我們需要什麼?”下的注意事項)
7.繼續進行Windows安裝並刪除NVMe驅動器上的所有分區。照常安裝Windows到您的驅動器。等待安裝程序完成。
8.如果您正確執行了指南,Clover-EFI引導加載程序應檢測到您的Windows安裝並從中啟動。
9.安裝驅動程序並調整Windows,不要忘記供應商的NVMe驅動程序以獲得最佳性能!